Trong bài xích này, suacuacuon.edu.vn đã hướng dẫn các bạn cách nhằm chèn liên kết vào PowerPoint, đó hoàn toàn có thể là link slide trong cùng một bản trình chiếu hoặc link đến tệp tin hoặc một trang web cụ thể.
Nếu hy vọng tạo phiên bản trình chiếu PowerPoint tất cả tính tương tác, bạn cần phải tạo các liên kết vào PowerPoint. Chúng ta có thể sử dụng bọn chúng để chuyển sang các slide khác một biện pháp nhanh chóng, để link đến các loại tài liệu khác, cũng như thêm những liên kết xem thêm đến các trang web.
Bạn đang xem: Chèn link vào powerpoint
Cách tạo link vào slide ngẫu nhiên trong PowerPoint
Điều hướng siêu quan trọng, nhất là trong các bạn dạng trình chiếu PowerPoint nhiều trang. Thế vì đề xuất kích chuột liên tục qua lại giữa các slide, bạn có thể chèn link slide vào PowerPoint không giống nhau trong thuộc một bản trình chiếu để giúp đỡ bạn hối hả truy cập trở lại nội dung nên nhắc lại.
Đây là bước đầu tiên trong vấn đề tạo phiên bản trình chiếu liên can mà chúng ta cũng có thể chia sẻ cùng với những người dùng khác. Chèn thêm link giữa slide này tới slide khác là một quá trình dễ dãi và được thực hiện như sau:
Bước 1: Mở phiên bản trình chiếu PowerPoint và dịch rời đến slide phải tạo liên kết.
Bước 2: Để chế tác một link đến slide bất kỳ trong bạn dạng trình chiếu hiện tại tại, các bạn hãy lựa chọn 1 từ, một câu hoặc một đoạn văn bạn dạng hoặc một đối tượng người sử dụng như ngoài mặt hoặc hình ảnh cần tạo link đến.
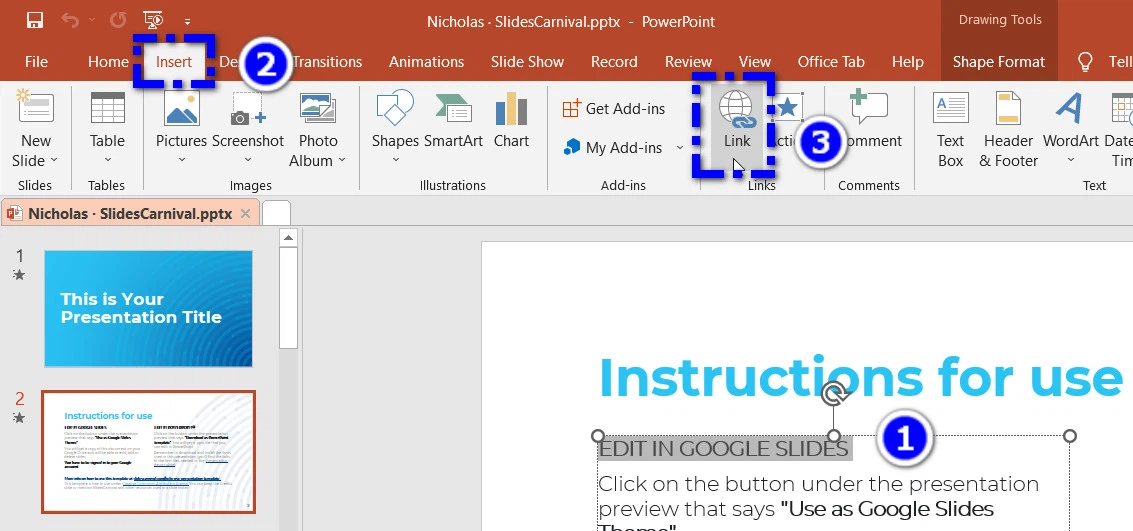
Bước 3: từ bỏ thanh ribbon truy cập thẻ Insert, sau đó bấm nút Link hoặc Hyperlink tùy nằm trong vào phiên bạn dạng PowerPoint vẫn sử dụng.
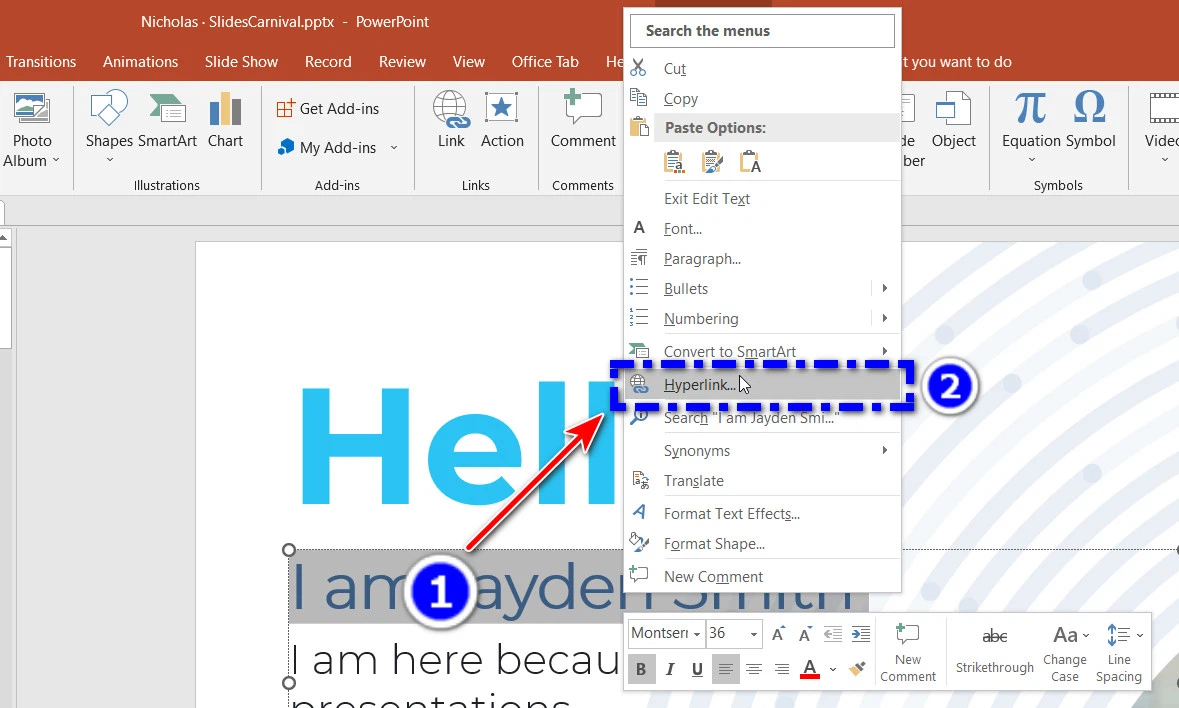
Hoặc "bôi đen" chọn văn bản, đối tượng người tiêu dùng cần chèn links rồi kích chuột buộc phải chọnHyperlink.
Bước 4: thao tác làm việc này sẽ xuất hiện thêm cửa sổ tùy lựa chọn Insert Hyperlink. Tiếp theo nên chọn tab Place in This Document từ menu mặt trái.
Bước 5: Bạn vẫn thấy danh sách những slide gồm sẵn trong bạn dạng trình chiếu được liệt kê vào cột ở giữa. Từ bỏ đây rất có thể chọn link đến slide thứ nhất (First Slide), cuối cùng (Last Slide), tiếp theo (Next Slide) hoặc trước đó (Previous Slide) hoặc mang đến một slide rõ ràng dưới mục Slide Titles.
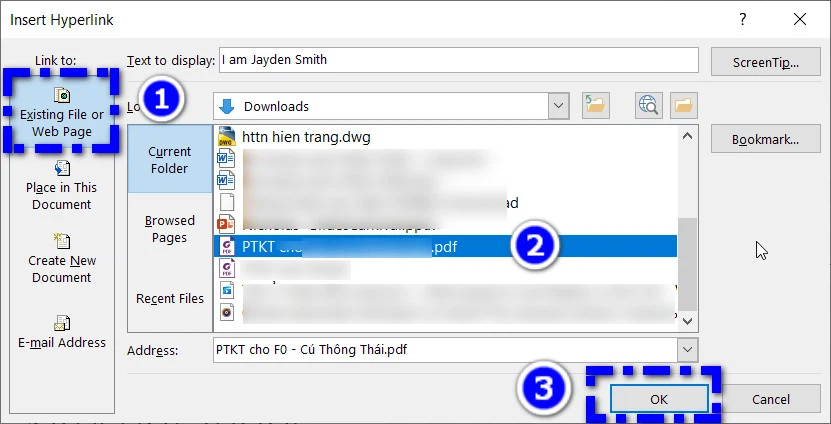
Tùy vào nhu cầu sử dụng, các bạn kích chọn slide mong muốn liên kết đến từ danh sách bên dưới mục Select a place in this document, kế tiếp bấm nút OK để xác nhận.
Bước 6: Sau lúc được xác nhận, liên kết sẽ được chèn vào bản trình chiếu PowerPoint của công ty tại địa chỉ chỉ định.
Khi trình chiếu ở chính sách Slide Show, chúng ta cũng có thể kích vào các liên kết này để chuyển cho slide sẽ chọn. Để truy cập ngay đến link khi sẽ ở chính sách xem Normal, bạn nhấn phím Ctrl trên keyboard rồi kích loài chuột vào liên kết đó nhằm chuyển mang lại slide chỉ định.
Cách chèn liên kết file hoặc trang web trong PowerPoint
Không buộc phải lúc nào chúng ta cũng có thể đưa tất cả thông tin vào một bản trình chiếu duy nhất, vì điều này sẽ khiến dung tích của bạn dạng trình chiếu nặng hơn. Bởi vậy chúng ta có thể liên kết đến các tệp khác trên thiết bị tính của chính bản thân mình hoặc mang đến một trang web chứa thông tin bổ sung. Ví dụ bạn có thể chèn những tệp PDF vào PowerPoint bên dưới dạng links đến một tệp hiếm hoi thay do nhúng cả tệp PDF.
Xem thêm: Review Kem Chấm Mụn Zapzyt Trị Mụn Review, Kem Trị Mụn Zapzyt Maximum Strength 10% Benzoyl
Để chèn links file hoặc trang web trong PowerPoint, bạn tiến hành theo quá trình sau:
Bước 1: Mở phiên bản trình chiếu PowerPoint và dịch chuyển đến slide phải chèn liên kết.
Bước 2: Để tạo ra một liên kết đến slide ngẫu nhiên trong phiên bản trình chiếu hiện tại tại, chúng ta hãy lựa chọn một từ, một câu hoặc một quãng văn phiên bản hoặc một đối tượng như mẫu thiết kế hoặc hình ảnh cần tạo link đến.
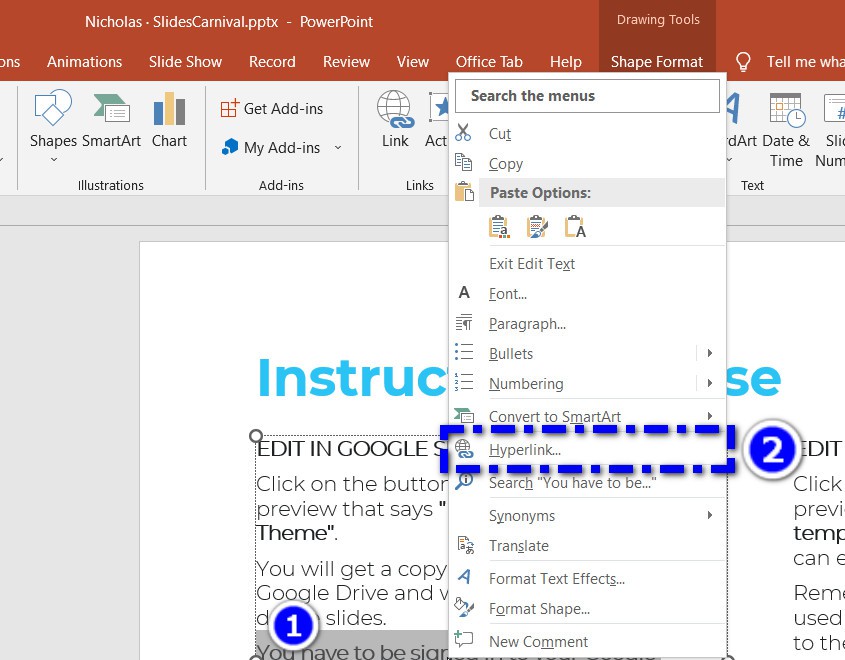
Bước 3:Từ thanh ribbon truy vấn thẻInsert, kế tiếp bấm nútLinkhoặcHyperlinktùy ở trong vào phiên bạn dạng PowerPoint vẫn sử dụng. Hoặc "bôi đen" lựa chọn văn bản, đối tượng người tiêu dùng cần chèn liên kết rồi kích chuột đề nghị chọnHyperlink.
Bước 4: Trong hộp thoại Insert Hyperlink hiển thị, các bạn kích lựa chọn tab Existing tệp tin or web Page từ bỏ menu mặt trái.
Nếu bạn có nhu cầu chèn links đến một tệp được lưu trữ tổng thể trên máy tính, hãy chuyển mang đến vị trí tệp kia từ thực đơn xổ xuống của mục Look in. Kích vào tên tệp, tiếp đến bấm nút OK để thêm liên kết.
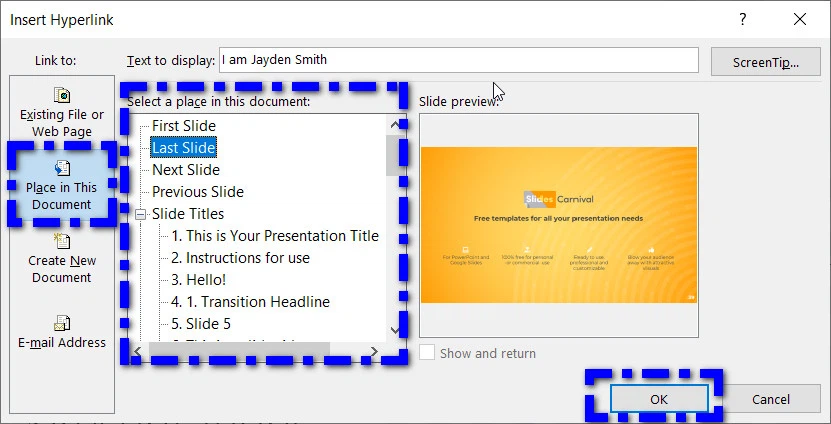
Trong trường hợp các bạn chèn link đến trang web, chỉ việc dán showroom trang web vào form trống dưới mục Address, sau đó bấm nút OK để chèn liên kết.
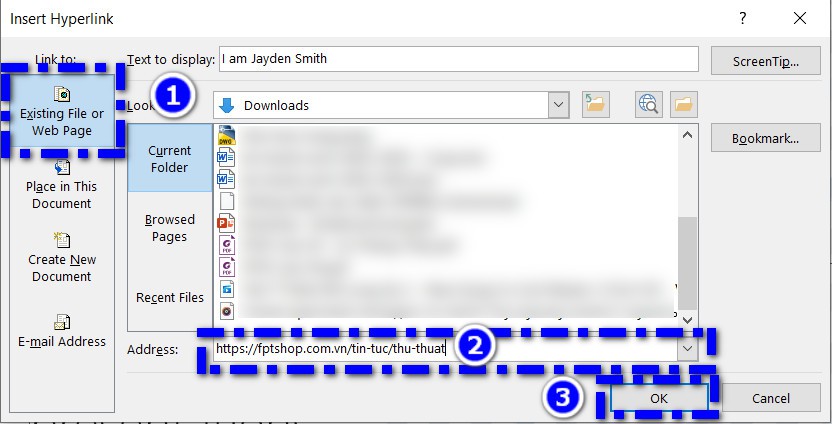
Bước 5: Như vậy link đến tệp hoặc website bạn đang chọn sẽ được chèn vào địa chỉ được hướng đẫn trong slide sẽ chọn. Bây giờ bạn sẽ có thể kích vào link này nhằm mở tệp hoặc website nếu sẽ trình chiếu ở cơ chế Slide Show.
Nếu không, hãy duy trì phím Ctrl sau kia kích vào link để mở tệp hoặc trang web liên kết đến khi đang chỉnh sửa ở chế độ Normal.
Trong ngẫu nhiên trường hợp nào, nếu bạn có nhu cầu xóa bỏ link đã link đến slide, tệp hoặc website trong phiên bản trình chiếu, bạn chỉ cần kích chuột bắt buộc lên link hiện bao gồm và chọnRemove Hyperlinkđể loại bỏ là xong.
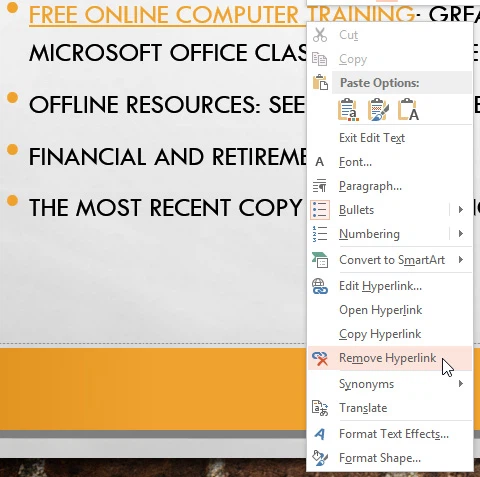
Nếu mong muốn chỉnh sửa links hiện trên và cầm cố bằng liên kết đến tệp khác, slide khác trong website khác, bạn chọn tùy lựa chọn Edit Hyperlink... để truy vấn hộp thoạiInsert Hyperlinkvà chuyển đổi lại theo nhu cầu.
Thay vì tạo một bạn dạng trình chiếu con đường tính, nhàm chán, chúng ta có thể biết bí quyết tạo liên kết trong PowerPoint tới các slide tất cả sẵn trong bạn dạng trình chiếu, website hoặc tệp không giống nhau để sản xuất trải nghiệm tác động hơn cho người theo dõi của mình.














