Trước tiên để hướng dẫn chúng ta cách thêm Lisp vào trong cad một cách mau lẹ thì các bạn phải hiểu Lisp cad là gì? Lisp cad được viết tắt là list Processor hay nói một cách khác là Autocad. Theo tôi gọi thì đấy là một tổ hợp các lệnh để cập nhật một các bước cụ thể do tín đồ viết ước ao muốn. Lisp cad thường là đông đảo lệnh nhưng mà trong autocad mặc định không có và người tiêu dùng muốn áp dụng lisp để nâng cao thêm tác dụng công việc. Nếu các bạn tò tìm rằng những lệnh vào lisp cad gồm có gì các bạn cũng có thể mở lisp bằng Notepad bọn họ sẽ thấy bảng lệnh trong các số đó nhé.
Bạn đang xem: Lệnh lisp trong autocad
Quay quay trở lại vấn đề nhằm thêm Lisp vào autocad một đợt mà chưa phải load lại thì bọn họ sẽ tất cả vài cách. Nhưng mà tôi chỉ biết có 2 phương pháp mà thôi, thế nên trong nội dung bài viết này tôi sẽ chia sẻ với những 2 biện pháp mà tôi sẽ sử dụng. Đầu tiên vẫn là bí quyết sử dụng sớm nhất có thể và thêm một cách tham khảo, tùy thuộc sở trường của bạn chúng ta hãy sàng lọc cho mình một phương pháp mà bạn thấy phù hợp nhất.
Mục lục bài viết!
Load Lisp trong CAD LT là gì?
Trước khi đi tìm hiểu về cách thêm lisp vào cad, bọn họ hãy cùng đi kiếm hiểu thuật ngữ LoadLisp là gì nhé. Để hiểu đơn giản và dễ dàng thì đó là việc cách xử lý danh sách. Đặc biệt trong AutoCAD thì mọi người hay cần sử dụng với thuật ngữ là AutoLisp, là phần chức năng bổ trợ để người tiêu dùng mở rộng lớn và có thể tùy phát triển thành các công dụng của lệnh theo mong ước của mình.Tại sao lại áp dụng Load Lisp vào CAD LT? Đây là câu hỏi thường được những kiến trúc sư đề ra khi tiếp cận với sử dụng. Câu trả lời mà nhà Đẹp giúp đỡ bạn đó chính là nó đã khiến cho chính mình xử lý bản vẽ chăm nghiệp, chính xác hơn. Đồng thời nó cũng được sử dụng để tiết kiệm ngân sách thời gian.
Cách 1: giải pháp thêm lisp vào trong autocad đơn giản dễ dàng nhất, nhanh nhất
Bước 1: Copy file Lisp mà ai đang cóBước 2: Mở thư mục theo đường dẫn sau: C:Program FilesAutodeskAutoCAD 2014SupportBước 3: Paste Lisp mà các bạn vừa copy vào trong đường dẫn trênBước 4: Mở cad lên soát sổ thử xem kết quả thế làm sao nhé.Xem thêm: Cách Sử Dụng Bộ Kích Sóng Wifi Tp Link Tl, Hướng Dẫn Cài Đặt Bộ Kích Sóng Wifi Tp
Chỉ cùng với 4 bước chúng ta đã thực hiện xong các bước thêm Lisp vào trong Autocad rất nhanh đề xuất không. Một vài để ý khi chúng ta sử dụng phương pháp này chính là nếu chúng ta dùng win 32 đậy thì đường dẫn của thư mục vẫn hơi khác một chút đó nhé. Đường dẫn thư mục đang như sau: C:Program Files (x86)AutodeskAutoCAD 2014Support. Đối win 32 bit thì đang khác ở chỗ thư mục setup của autocad lại để ở Program Files (x86).
Cách 2: phương pháp thêm lisp vào trong cad bằng lệnh
Cách này đang hơi phức hợp hơn tí, nếu các bạn không biết cách thêm chúng ta sẽ đề xuất load lisp mọi khi mở file. Giả dụ không auto load các các bạn sẽ phải làm lại bằng thủ công. Thế nên cách này cũng không được ưu tiến lắm cho nhé. Ah trước tiên các bạn hãy chuẩn bị cho mình phần nhiều Lisp mà chúng ta cần sử dụng nhé. Nhớ địa chỉ lưu lisp trong vật dụng tính của mình nhé. Nếu các bạn quan trọng điểm tôi bao gồm thể chia sẻ cho chúng ta những lisp nhưng mà tôi hay cần sử dụng nhất.
Bước 1: các bạn mở cad lên và đánh lệnh APP
Bước 2: Trong hộp thoại Startup Suite chúng ta chọn Add trong
Bước 3: Trong hộp thoại Add tệp tin to Startup Suite chúng ta chọn đường truyền về lisp mà các bạn đã lưu. Chọn tất cả (Ctrl +A) và lựa chọn Open
Bước 4: Close hộp thoại Startup Suite và hộp thoại Load/Unload Applications
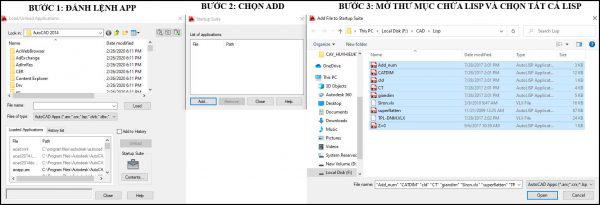
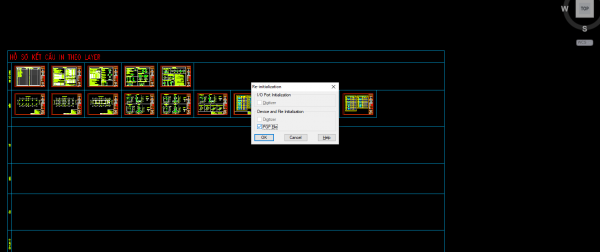
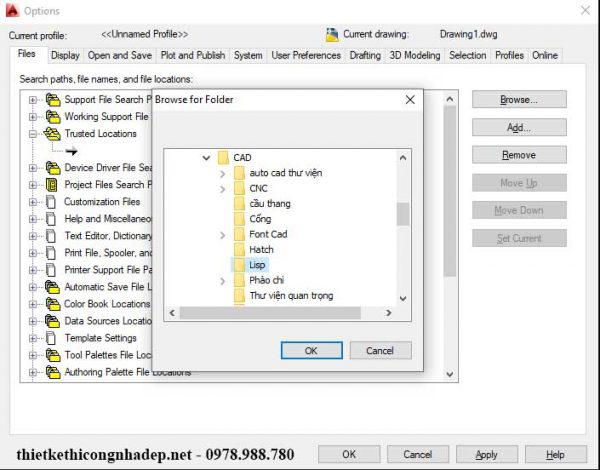
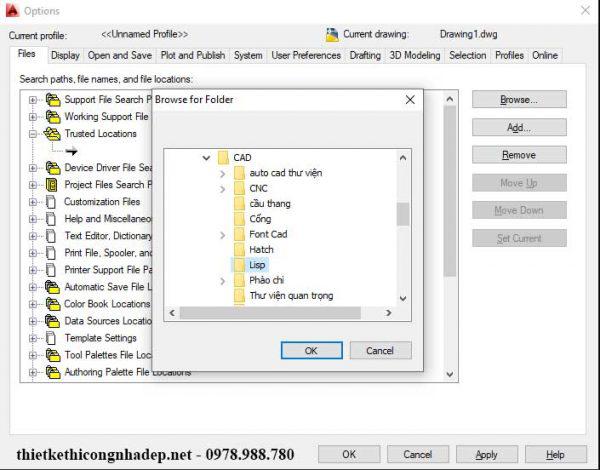
Bước 5: lựa chọn Ok gấp đôi thế là họ đã chấm dứt xong bước tạo băng thông cho LISP
Các bạn có thấy bí quyết thứ 2 này còn có phức tạp không? Tôi thấy tinh vi hơn giải pháp 1 vô cùng nhiều. Mặc dù vẫn chia sẻ với các bạn biết đâu có các bạn nào đó nên dùng. Và tôi cho là còn không hề ít cách khác nhau vì tôi thấy trong doanh nghiệp tôi có người lại cần sử dụng cách làm việc khác. Núm nên chúng ta cũng chớ bị giới hạn bởi cách thao tác làm việc này của tớ nhé. Hãy tham khảo thêm biết đâu các các bạn sẽ có được cách khác tốt hơn.














