Tạo vẻ bên ngoài chữ vào Powerpoint bằng Font, cách định dạng fonts chữ, giải pháp tạo chữ nghệ thuật và cách thiết lập cấu hình WordArt trong Powerpoint.
 Tạo giao diện chữ vào PowerPoint bởi Font
Tạo giao diện chữ vào PowerPoint bởi Font

Khi làm bài xích thuyết trình cùng với Powerpoint, chắc hẳn bạn không còn quá không quen với Font. Đây là công cụ quan trọng đặc biệt mà bạn phải học cách sử dụng cho thiệt thành thạo, bởi vì nó tất cả có hầu như các khả năng thuộc về viết chữ cũng như là tạo kiểu chữ.
Dưới đó là các chỉ dẫn quan trọng các bạn cần triển khai khi sinh sản kiểu chữ vào PowerPoint với công cụ Font.
Bạn đang xem: Tạo kiểu chữ trong powerpoint
Bước 1: Trước hết, để sản xuất kiểu chữ, bạn phải tạo một slide new hoặc mở thêm một trang PowerPoint mới.
Bước 2: Tiếp theo, bên trên một slide đã bao gồm sẵn những ô trống để hoàn toàn có thể soạn thảo dữ liệu, hãy bấm chuột vào khoảng không này và thực hiện soạn thảo như bình thường.
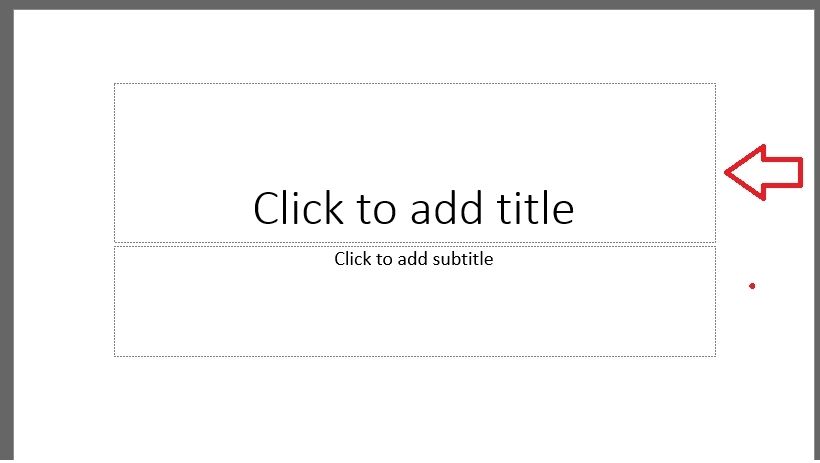
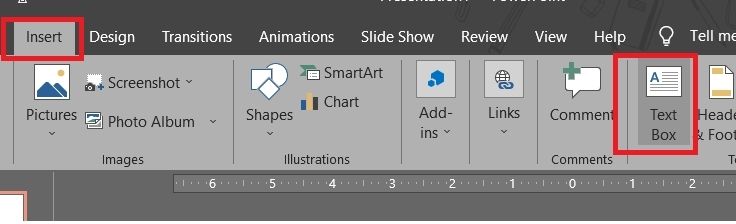
Bước 4: khi này các bạn sẽ thấy một list gồm các kiểu chữ rất nhiều mẫu mã hiện ra. Tiếng thì bạn chỉ việc đưa nhỏ trỏ chuột đến từng phông chữ cùng lựa chọn ra kiểu font nhưng mà mình thấy phù hợp.
Bạn chú ý là lúc đưa con trỏ chuột đến mỗi một phông chữ thì vẫn thấy ngay đoạn văn bản đang bôi đen cũng sẽ tự động hóa được hiển thị theo font text đó. Tác dụng này thực tế rất hữu dụng trong khi bạn lựa lựa chọn font cũng tương tự tạo thứ hạng chữ trong PowerPoint.
Định dạng font text trong PowerPoint
Sau khi đã ngừng việc tạo kiểu chữ vào PowerPoint mang lại phù hợp, chúng ta nên định dạng fonts chữ mang lại thật bắt mắt và phù hợp với trang slide. Biện pháp làm như sau:
Bước 1: Hãy bôi đen lại đoạn văn bản bạn đang đề nghị định dạng font chữ => vào tab Home bên trên thanh công cụ, bấm lựa chọn mục Font. Trên mục này chúng ta sẽ bắt đầu cài đặt hồ hết định dạng cơ bạn dạng nhất đến văn bạn dạng đã chọn.
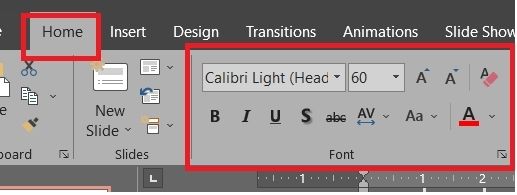
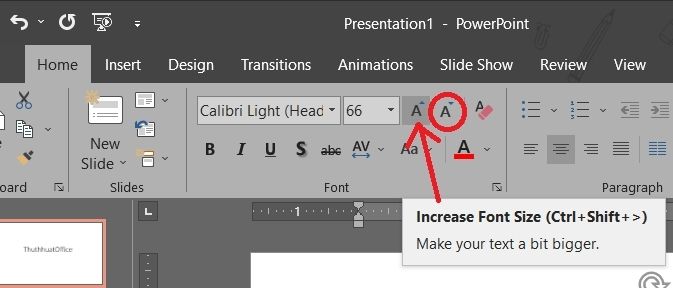
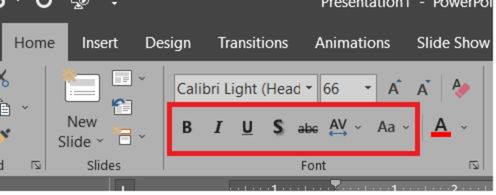
Cách tạo chữ thẩm mỹ trong PowerPoint
Một một trong những phần thú vị khi sản xuất kiểu chữ vào Powerpoint, kia là chế tạo chữ nghệ thuật. Điều này có nghĩa là thay do chỉ áp dụng những font text cơ phiên bản từ nguyên lý Font thì với cơ chế WordArt, các bạn hoàn toàn hoàn toàn có thể tạo được những kiểu chữ nghệ thuật quan trọng và tuyệt hảo theo đậm chất ngầu và cá tính của mình.
Dưới đây là quá trình hướng dẫn thực hiện công nắm WordArt để tạo nên các kiểu dáng chữ thẩm mỹ và nghệ thuật trong PowerPoint:
Bước 1: Đầu tiên, bấm lựa chọn tab Insert => bấm chọn WordArt để triển khai hiện ra các tùy chọn.
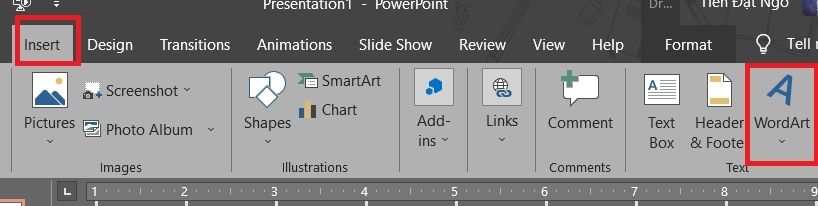
Xem thêm: Sữa Rửa Mặt Thái Dương Có Công Dụng Gì? Giá Bao Nhiêu? Sữa Rửa Mặt Nghệ Thái Dương
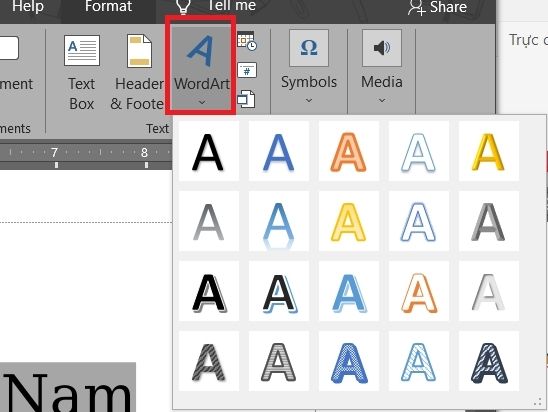
Bước 4: sau khoản thời gian nhập kết thúc nội dung văn bản, nhấn vào ra phía bên ngoài khung (hoặc nhận nút ESC ở góc cạnh trên phía trái bàn phím) nhằm thoát ra phía bên ngoài và liên tục soạn thảo nội dung mình cần.
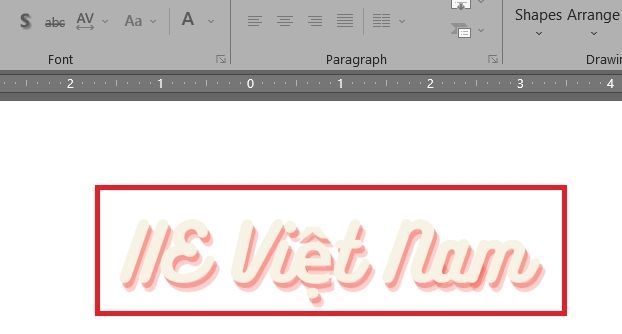 Tùy chỉnh WordArt vào PowerPoint
Tùy chỉnh WordArt vào PowerPoint
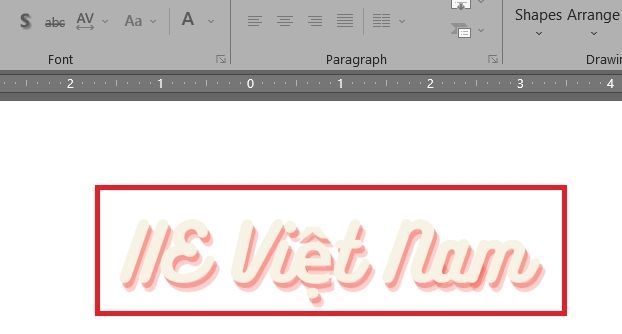
Phần sau cuối bạn cần mày mò khi mong mỏi thành thạo bài toán tạo kiểu chữ trong Powerpoint, đó là tùy chỉnh thiết lập WordArt trong PowerPoint. Sau khi bạn đã tạo được chữ nghệ thuật, giờ đây chúng ta cũng có thể để nguyên các thiết lập mặc định của hình trạng chữ nghệ thuật và thẩm mỹ đã tạo. Ngoài ra bạn có thể tùy chỉnh nó nhằm tăng sự ấn tượng, tạo thành những điểm nhấn hoàn toàn khác biệt.
Dưới đấy là hướng dẫn chi tiết các cách thiết lập WordArt khi tạo ra kiểu chữ vào PowerPoint.
Cách 1: áp dụng Font
Bước 1: Hãy bôi black đoạn văn bản chữ nghệ thuật và thẩm mỹ bạn đã tạo.
Bước 2: Bấm chọn tab Home => bấm lựa chọn mục Font. Trên mục này, hãy tiến hành tùy chỉnh thiết lập cỡ chữ, màu sắc chữ, chữ in đậm/in nghiêng/gạch chân,…
Ngoài ra bạn có thể bôi đen văn phiên bản rồi nhấn vào phải lên trên nền văn phiên bản nghệ thuật vẫn bôi black => bấm lựa chọn vào Font để mở ra hộp cách thức này và tiến hành tùy biến đổi như thông thường.
Cách 2: thực hiện tab Format
Sau khi đã xong xuôi việc sinh sản kiểu chữ nghệ thuật theo ý mình, một khi click vào phần văn bạn dạng nghệ thuật này, tab Format sẽ hiện ra và cho phép bạn thực hiện các thiết lập cấu hình phần văn bản đã tạo.
Bước 1: Click vào phần văn bản chữ nghệ thuật vừa sản xuất => đưa con chuột lên thanh chế độ và bấm chọn tba Format.
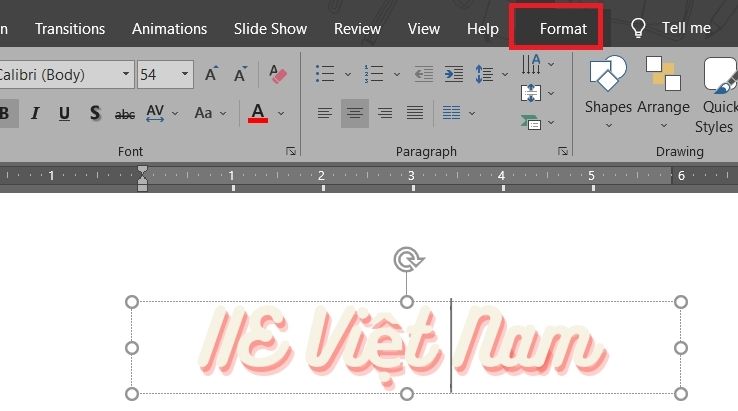
Insert Shape: là địa điểm chứa những công ráng nhằm giúp bạn chèn vào văn bạn dạng các hình khối cùng Text Box.
Shape Styles: là nơi khiến cho bạn lựa chọn những theme chủ đề cho toàn bộ các khung đựng chữ nghệ thuật.
WordArt Styles: là nơi cất các tùy chỉnh thiết lập thuộc về hình dáng chữ nghệ thuật, về màu sắc sắc, tốt hiệu ứng chữ,…
Arrange: là nơi điều chỉnh và thu xếp lại vị trí của chữ trong slide.
Size: là nơi bạn có thể điều chỉnh lại form size của các khung chứa chữ trong slide.
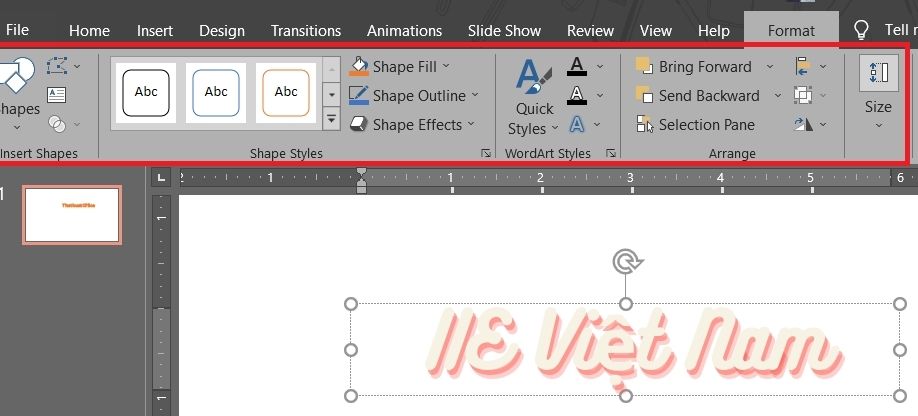
Như vậy là trên đây chúng mình đã reviews đến bạn những thông tin quan trọng về chế tác kiểu chữ trong Powerpoint. Chúng ta cũng có thể dành ra chút thời hạn để thực hành cho thiệt thành thạo các cách bên trên và áp dụng vào công việc. Cuối cùng, nhằm thường xuyên update thêm các bài viết hữu ích không giống thuộc chủ thể tin học văn phòng, đừng quên bấm theo dõi trang ngay bạn nhé.














