Trong quá trình học và làm việc với Excel một trong những ứng dụng tin học công sở được thực hiện vô cùng thông dụng hiện naybạn đang loay hoay không biết cách xóa cái trống vào Excel ra làm sao để bảng tính của chính bản thân mình dễ quan sát hơn, công dụng mà chưa hẳn thực hiện quá nhiều thao tác. Bây giờ có hết sức nhiều phương pháp để có thể xóa được những dòng trống không cần thiết. Vào đó phổ cập nhất là có 3cách để xóa. Vậy bài viết dưới trên đây suacuacuon.edu.vn xin mời bạn đọc đi tìm hiểu 3cách thực hiện xóa mẫu trống quá trongExcel nhé!
Khi nào bắt buộc xóa mẫu trống trong Excel
Khi thao tác làm việc đánh thiết bị nhập liệu cùng với Excel, đôi lúc bạn sẽ thấy xuất hiện dòng trống giữa những ô dữ liệu. Sự xuất hiện thêm của rất nhiều dòng trống này sẽ tạo cho nội dung văn bản của các bạn trở bắt buộc thiếu chuyên nghiệp. Chúng ta có thể xóa các dòng trống này nhằm văn bản mang tính thẩm mỹ và làm đẹp hơn trong những trường phù hợp như sau:
- Ô trống đó không được áp dụng cho bất kỳ công thức nào
- Ô trống xuất hiện giữa các ô, chiếc dữ liệu làm mất đi thẩm mỹ.
Bạn đang xem: Xóa các dòng trống trong excel
- Ô trống xuất hiện riêng lẻ do thao tác xào nấu dữ liệu từ các Sheet khác trong Excel.
Cách 1: Xóa mẫu trống vào Excel bằng tổng hợp phímCtrl + G
Bạn triển khai cách xóa các dòng trống vào excel bằng phương pháp làm theo quá trình hướng dẫn bên dưới đây:
- cách 1: Chọn tất cả các vùng dữ liệu bạn có nhu cầu xóa bằng phương pháp kéo thả loài chuột bôi đen hoặc ấn giữ lại phím Ctrl + chuột phải đặt chọn từng ô hoặc mảng khác nhau
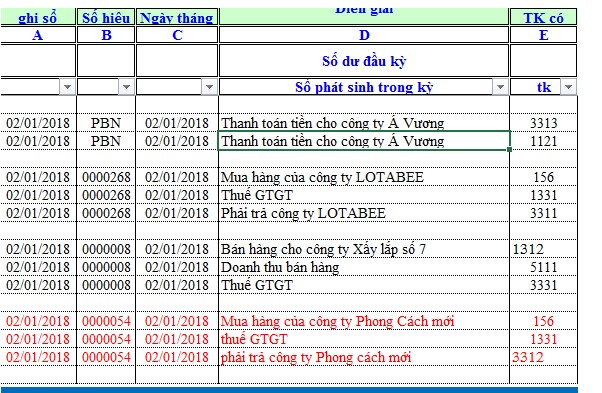
Cách xóa cái trống bằng tổ hợp phímCtrl + G - Hình 1
- bước 2: Nhấn tổ hợp phím Ctrl + G để lộ diện hộp thoại Go to.
Sau đó lựa chọn Special phía dưới bên trái.
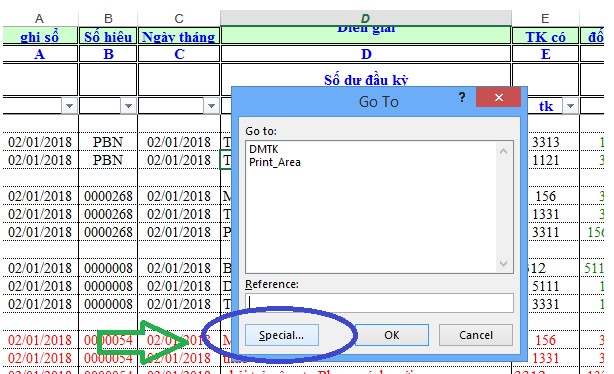
Cách xóa cái trống bằng tổ hợp phímCtrl + G - Hình 2
- cách 3: mở ra hộp thoại Go khổng lồ Special .
Trong vỏ hộp thoại Go to lớn Special tìm Blanks cùng chọn Blanks
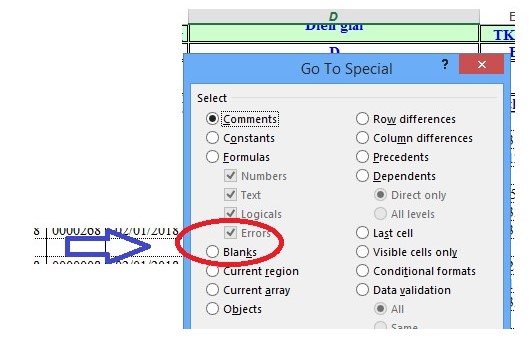
Cách xóa cái trống bằng tổ hợp phímCtrl + G - Hình 3
- cách 4: Chọn trang chủ → Delete → Delete sheet rows, bạnsẽ thấy cái trống sẽ tự động hóa biến mất ngay.
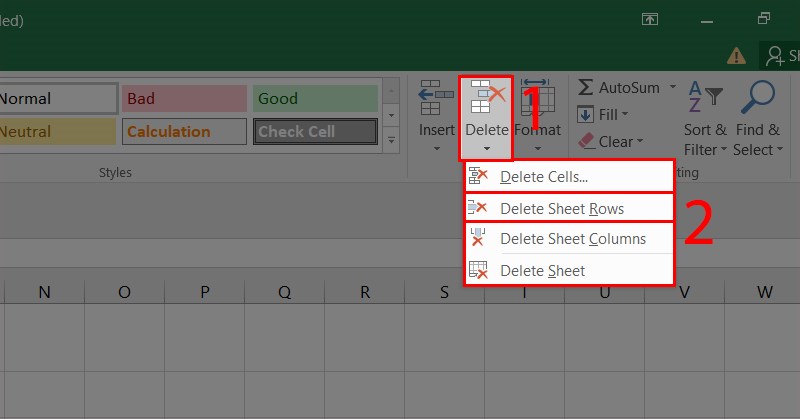
Cách xóa loại trống bằng tổng hợp phímCtrl + G - Hình 4
Cách 2: Xóa cái trống vào Excel bởi Filter
Để thực hiện bằng cách xoá dòng trong Excel bởi Filter bạn thực hiện theo quá trình dưới đây:
- cách 1: Chọn Data trên thanh công cụ→ Filter
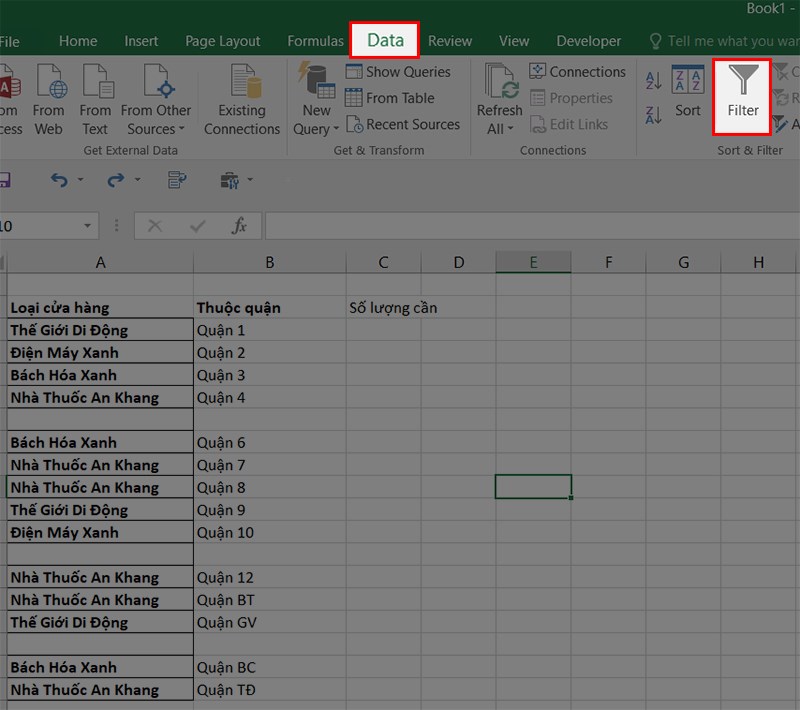
Cách xóa cái trống bằngFilter - Hình 1
- bước 2:Chọn Create Filter ->Nhấn vào hình tượng lọc trên hàng bắt đầu tạo lọc-> chọn địa điểm trống (Blanks). Xem thêm: Top 8 Son Lâu Trôi Hàn Quốc Đẹp Được Ưa Chuộng Nhất Hiện Nay
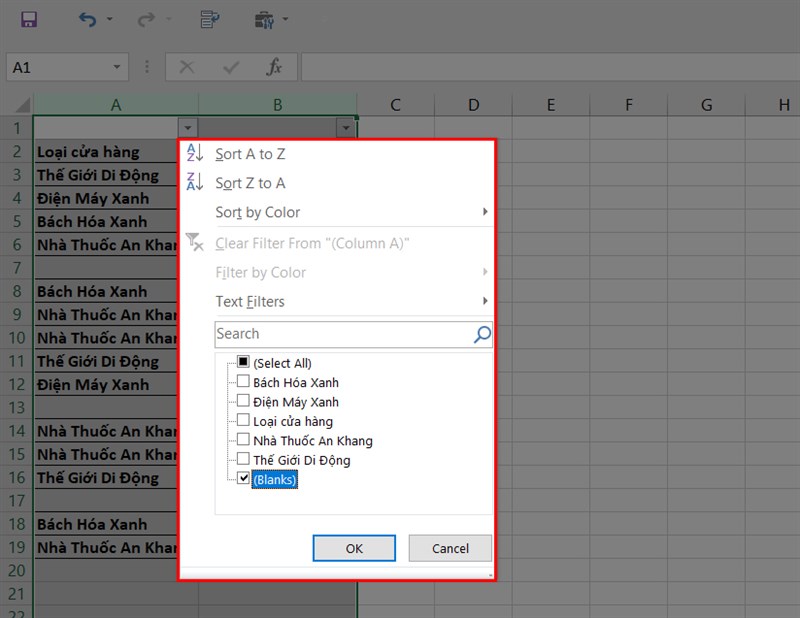
Cách xóa mẫu trống bằngFilter - Hình 2
- bước 3: vào Home lựa chọn Delete→ Delete sheet rows
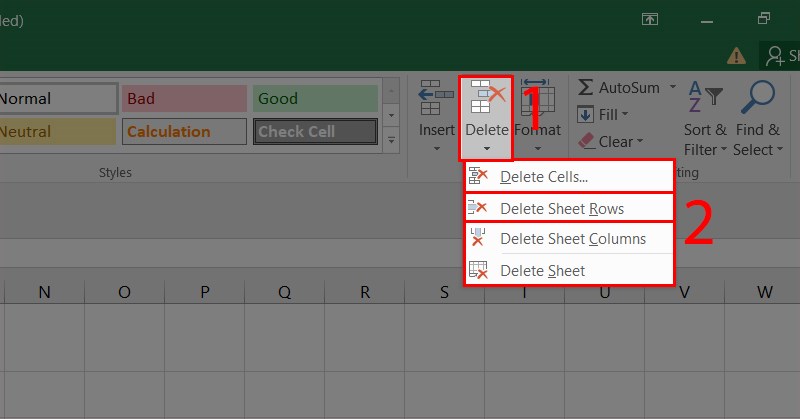
Cách xóa chiếc trống bằngFilter - Hình 3
Kết quả sau khi hoàn thành như sau, như vậy là các bạn đã hiểu thêm được một cách xóa cái trắng vào excel hối hả và dễ dàng rồi đề nghị không.
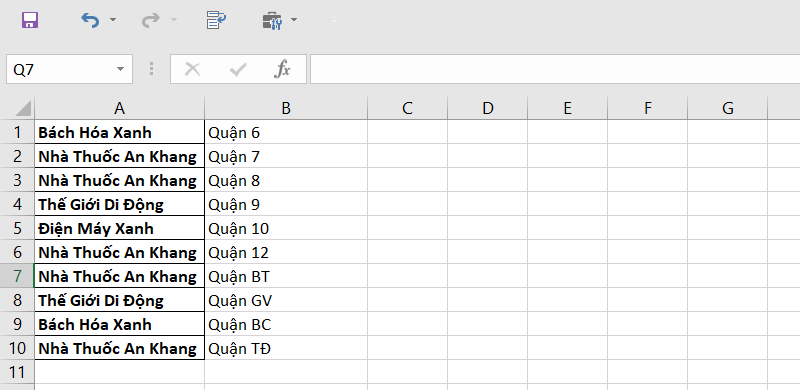
Cách xóa loại trống bằngFilter - Hình 4
Cách 3: Xóa chiếc trống vào Excel bởi lệnh Go lớn Special
Cách thứ 3 rất đơn giản đây làcách vứt dòng trống vào Excel được không ít người sử dụngbạn chỉ cần nhấn phím F5 để mở ra bảng Go to với thực hiện công việc như trên là được.
- cách 1: Đầu tiên, bạn dùng chuột trái để chọn phạm vi ô đánh dấu tất cả những ô hy vọng lọc. Bên trên thanh công cụ, chọn mục Home.
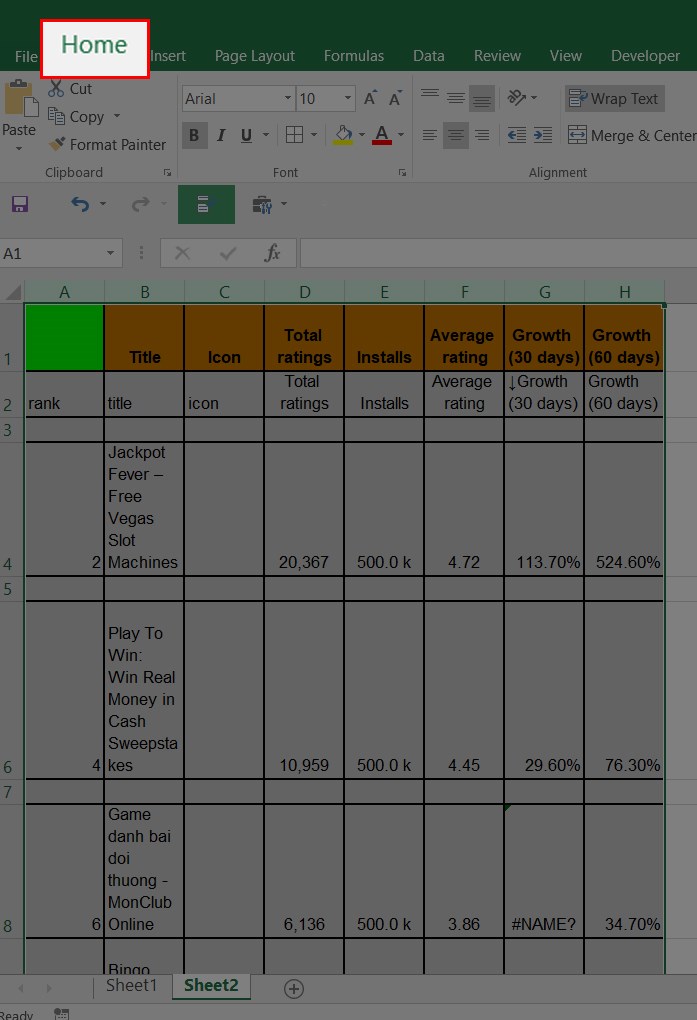
Xóa cái trống vào Excel bằng Go to Special - Hình 1
- cách 2: Nhấn vào hình tượng kính lúp Find&Select.Nhấn nút Go toSpecialtrong vỏ hộp thoại.
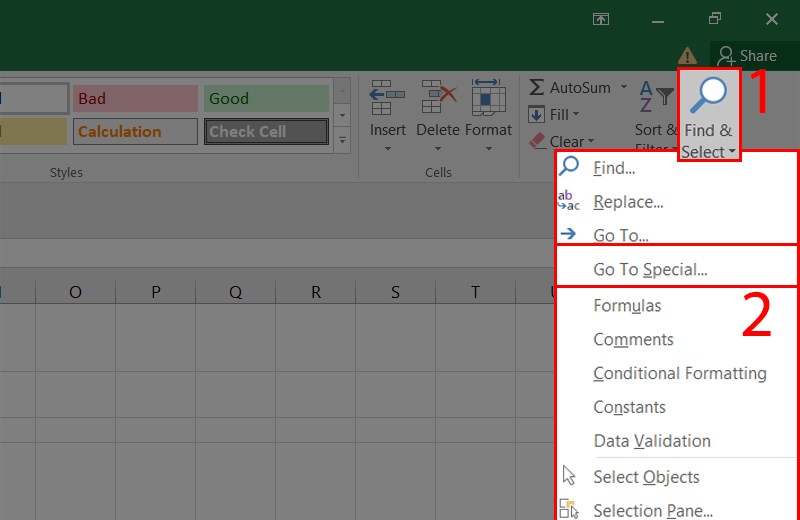
Xóa dòng trống vào Excel bởi Go to Special - Hình 2
- cách 3: Trong vỏ hộp thoạiGo lớn special, chọn nútBlanksvà nhấn OK.
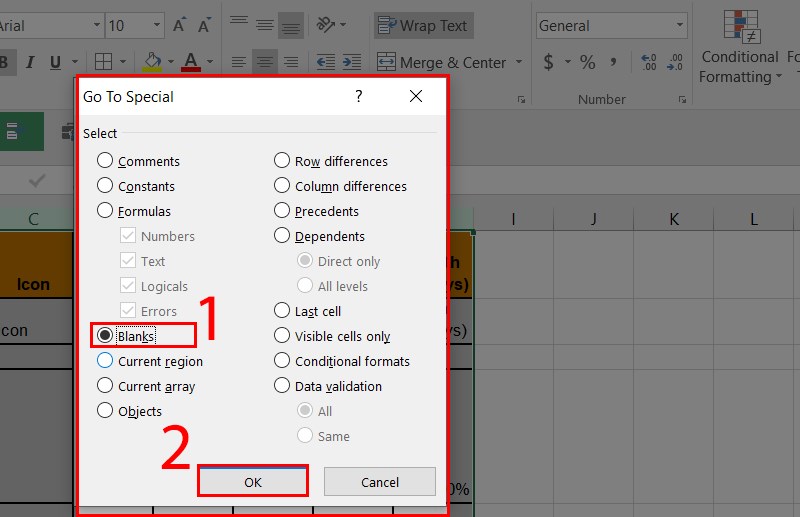
Xóa mẫu trống vào Excel bởi Go lớn Special - Hình 3
- bước 5: Nhấp cần vào bất kỳ ô được chọn, vào thẻ Home với chọnDelete. Sau đó, các bạn chọn Delete Sheet Rows -> nhấn Ok nhằm hoàn thành.
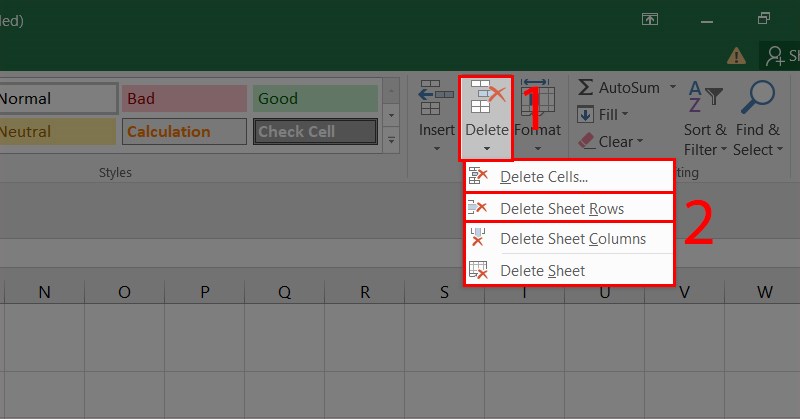
Xóa mẫu trống trong Excel bởi Go lớn Special - Hình 4
Kết quả đuc rút sẽ như sau:
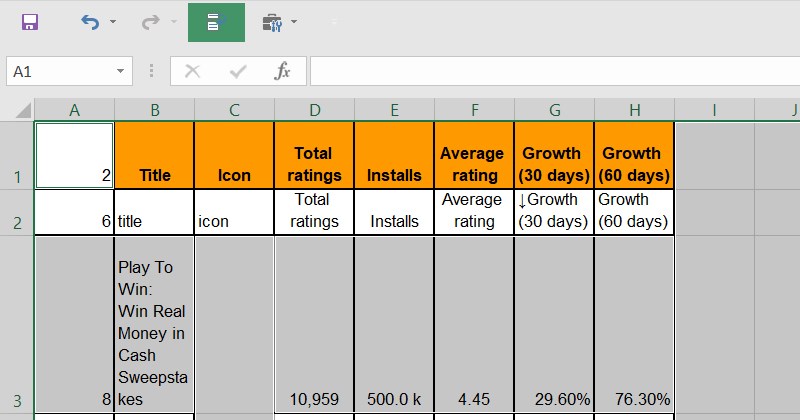
Xóa loại trống trong Excel bằng Go to lớn Special - Hình 5
Ngoài những kim chỉ nan cơ phiên bản mà suacuacuon.edu.vn đã cung ứng trong bài xích biết, bạn đọc rất có thể tham khảo nội dung đoạn clip bài giảng sau để nạm đượcvề phương pháp xóa mọi dòng trống vào excel một cách nhanh nhất nhé:
Hướng dẫn bí quyết xóa dòng / cột dữ liệu trống một cách nhanh chóng
Như vậy, bài bác học từ bây giờ suacuacuon.edu.vn đang giới thiệu cho bạn đọc 3cáchxóa mẫu trống vào Excel cực kì nhanh và dễ dàng hiệu quả. Và đừng quên nâng cao cho mình các kĩ năng xử lý số liệu, lập report cũng thế trọn khối hệ thống hàm Excel thường dùng và đặc biệt quan trọng nhất cùng với cáckhóahọc Excel Onlinetại suacuacuon.edu.vn!














