Word hẳn là ứng dụng được nhiều đối tượng người sử dụng sử dụng. Tuy vậy không phải người nào cũng thành thuần thục các thao tác chỉnh sửa trong Word. Hôm nay mình sẽ đem đến cho bạn nhiều giải pháp căn giữa ô vào Word rất tiện lời với vô cùng solo giản. Thuộc xem ngay các thủ thuật chi tiết như sau.
Bạn đang xem: Cách chỉnh chữ vào giữa ô trong word
1. Thời điểm nào đề nghị căn thân ô vào Word?
Căn giữa là một trong những thao tác chỉnh sửa cần thiết khi chấm dứt soạn thảo sẽ giúp đỡ văn bạn dạng thêm phần tức thì ngắn và dễ nhìn so với người đọc.
Trong Word sẽ có được các dạng hình căn thân sau:
Align vị trí cao nhất Center: Căn giữa ở phía trên.Align Center: Căn đúng ở vị trí chính giữa của ô.Align Bottom Center: Căn thân ở phía dưới.Xem thêm: Bột Lá Nhuộm Tóc Ogatic Review, Review Bột Lá Nhuộm Tóc Ogatic Xanh Chàm
Các trường vừa lòng mà bạn cần căn thân văn bạn dạng trong Word như:
Tên tiêu đề của bảng, văn bản.Các nằm trong tính của từng cột.Số vật dụng tự.Các dữ liệu, ký tự có số lượng chữ tương tự nhau được điền theo cột.2. Biện pháp căn chữ vào giữa ô vào Word bằng cách dùng lệnh
Một trong những cách căn thân ô trong Word được không ít người vận dụng đó là áp dụng lệnh. Đối cùng với việc thực hiện căn giữa ô vào Word bằng lệnh nó đem lại những điểm mạnh sau: nhanh, dễ tiến hành nhưng lại xuất hiện hạn chế là các thao tác.
2.1. áp dụng lệnh căn thân ô vào bảng theo chiều dọc củ và chiều ngang vào Word
Mình đã thực hiện các bước hướng dẫn với những ô vào bảng sau ở ảnh bên dưới.
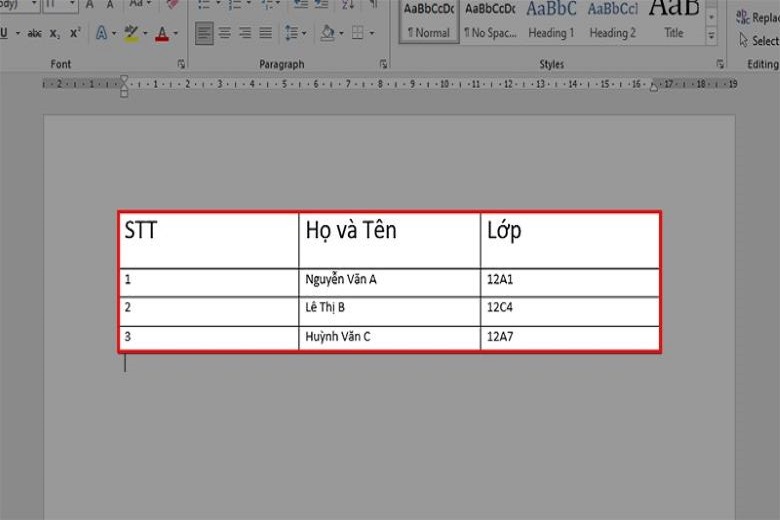
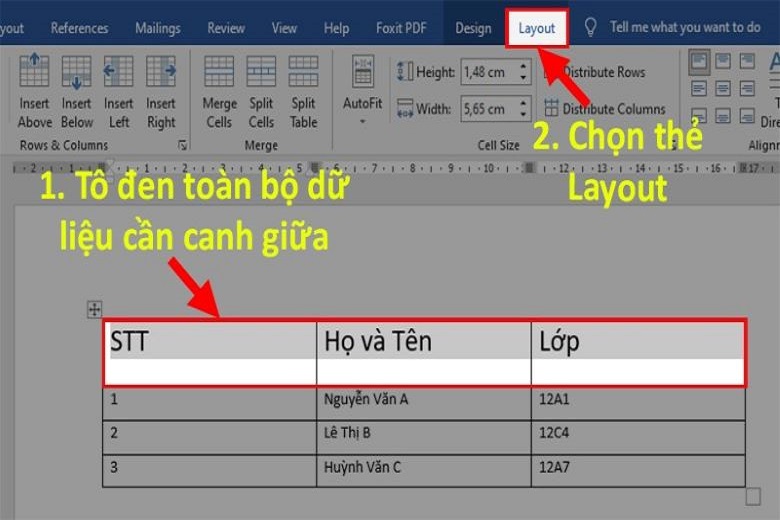
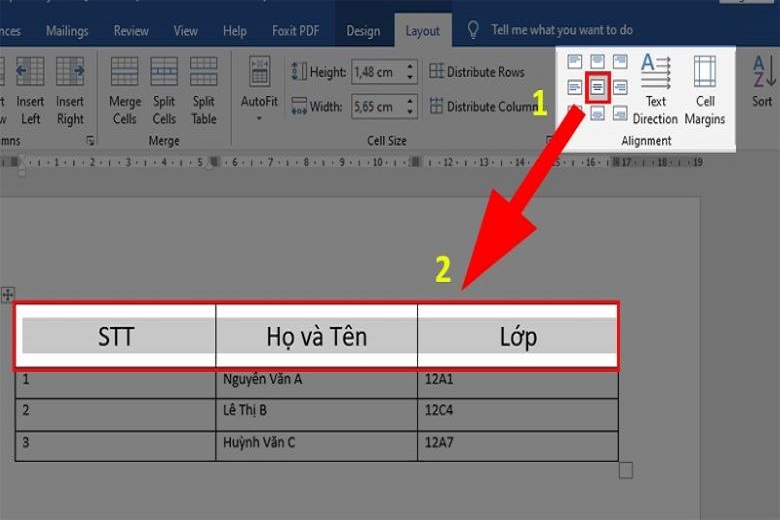
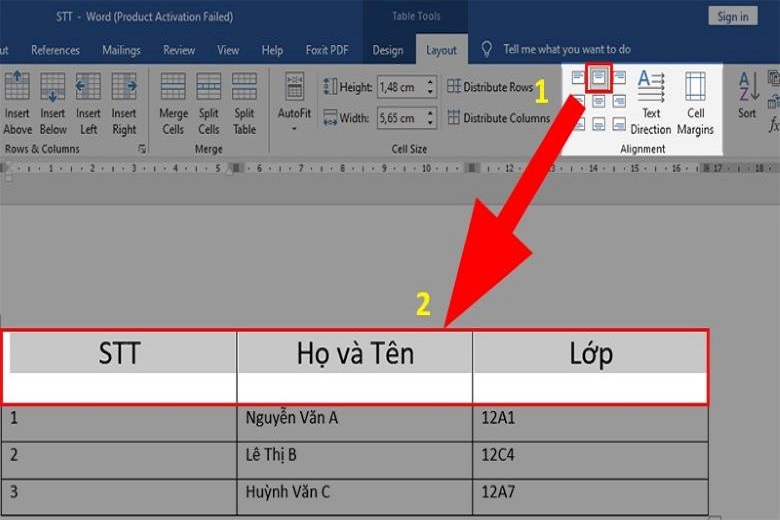
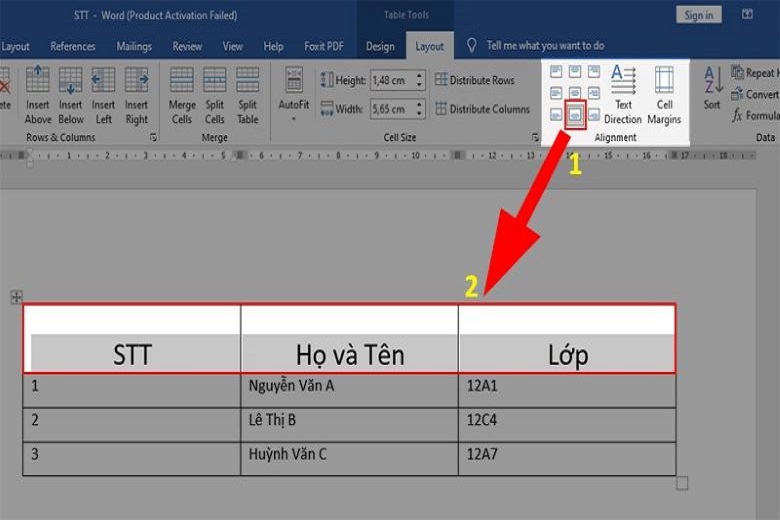
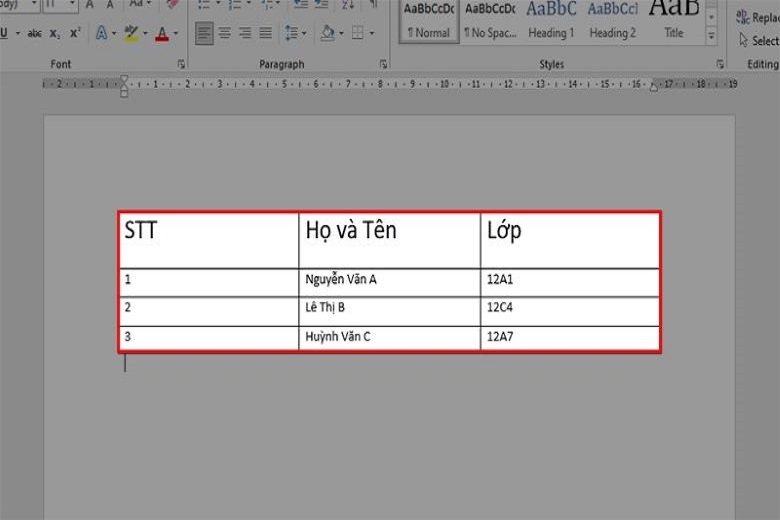
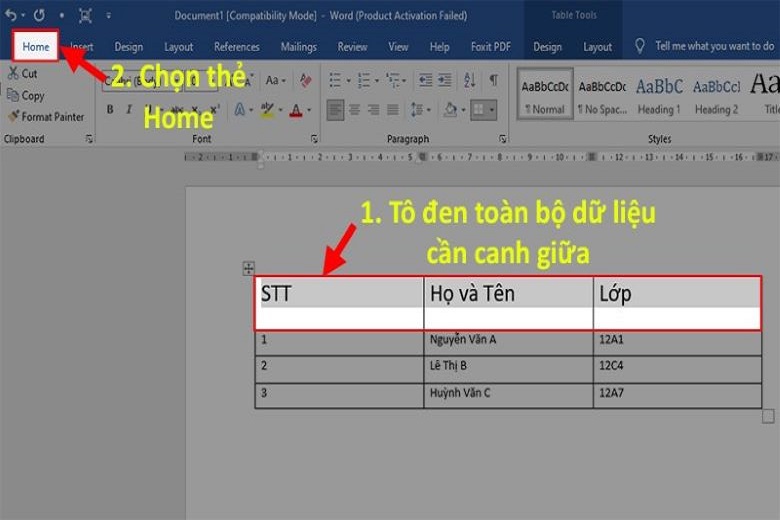
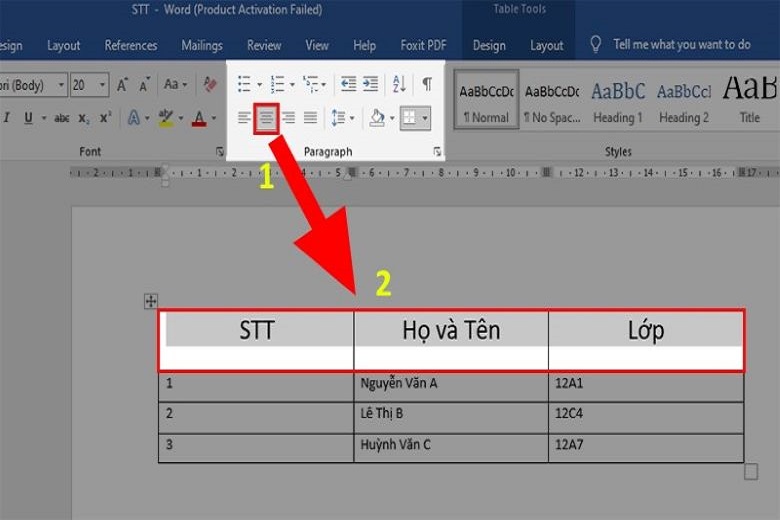
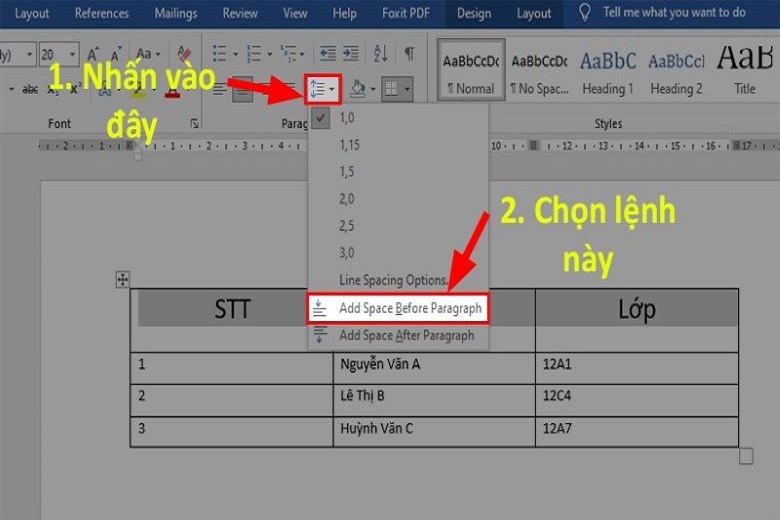
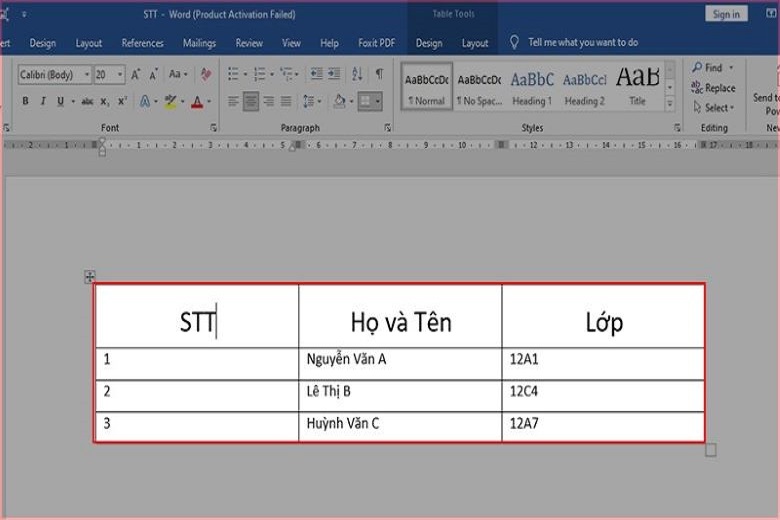
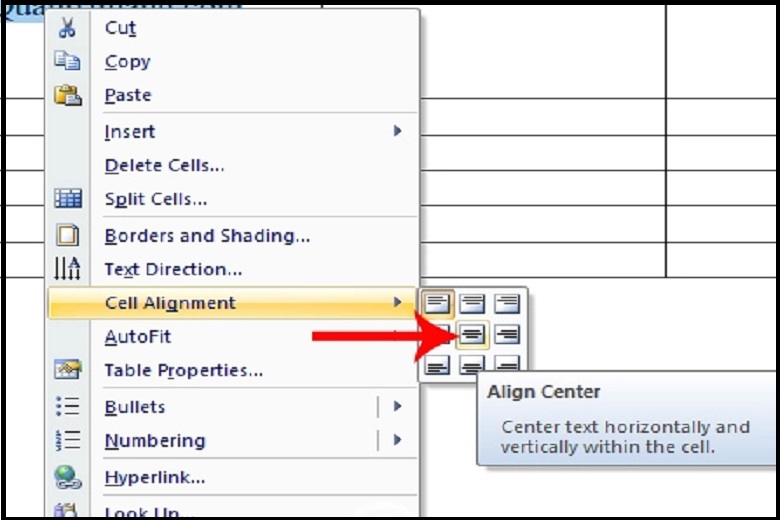
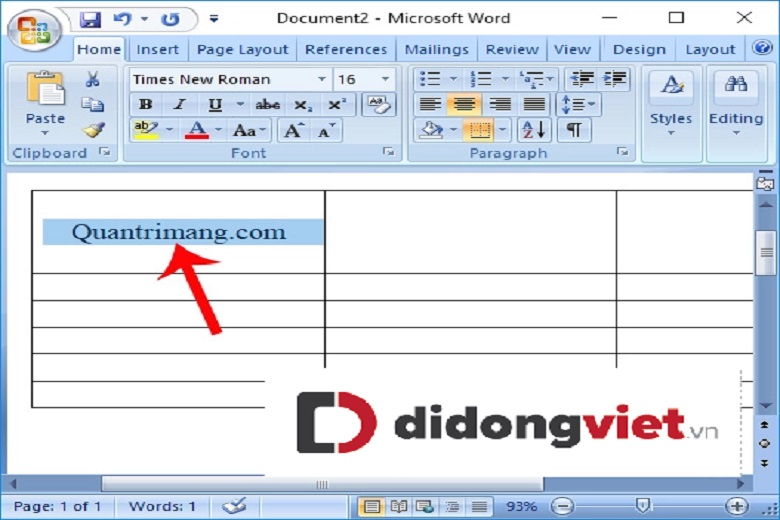
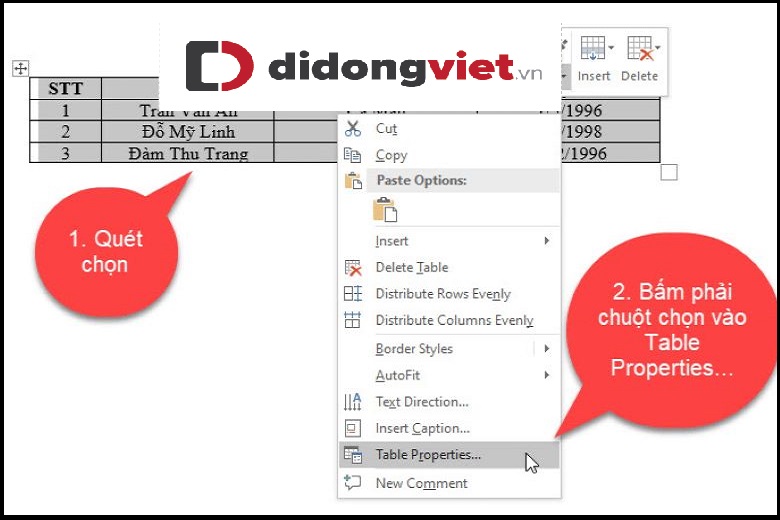
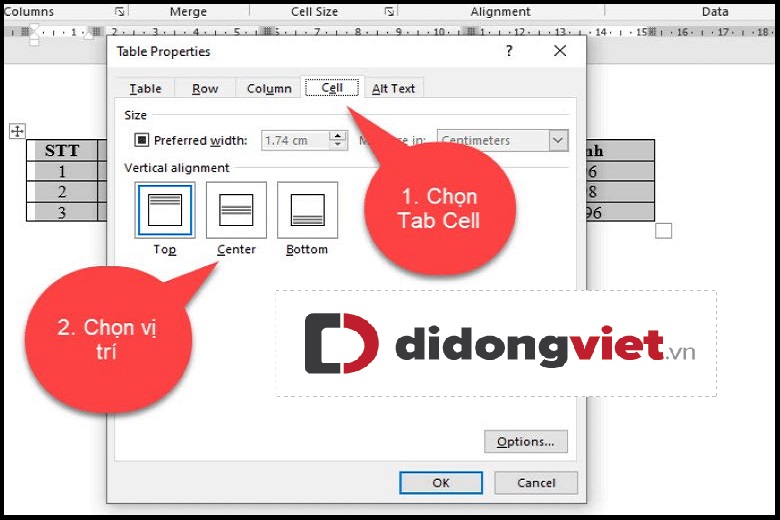
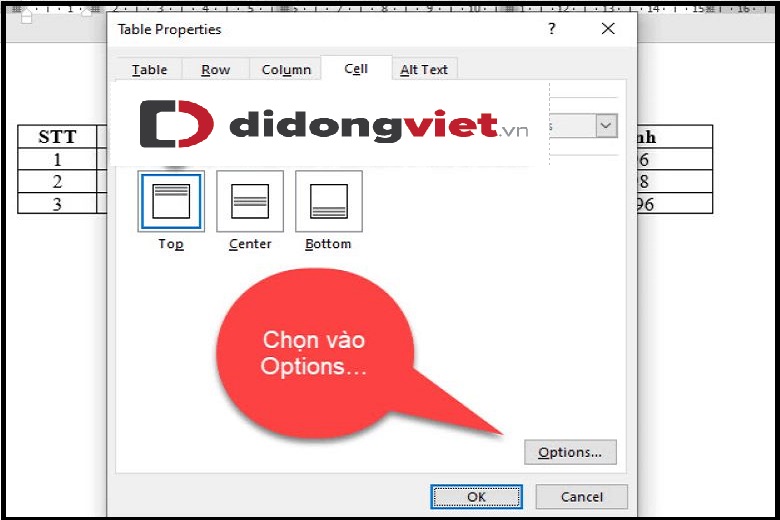
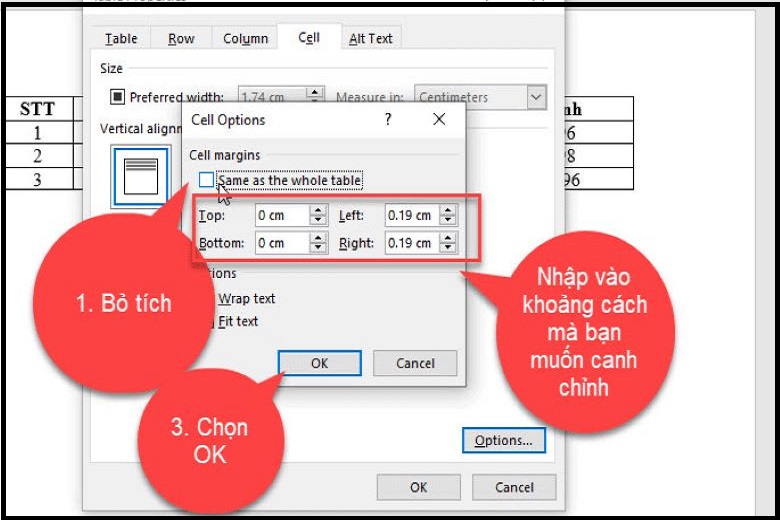
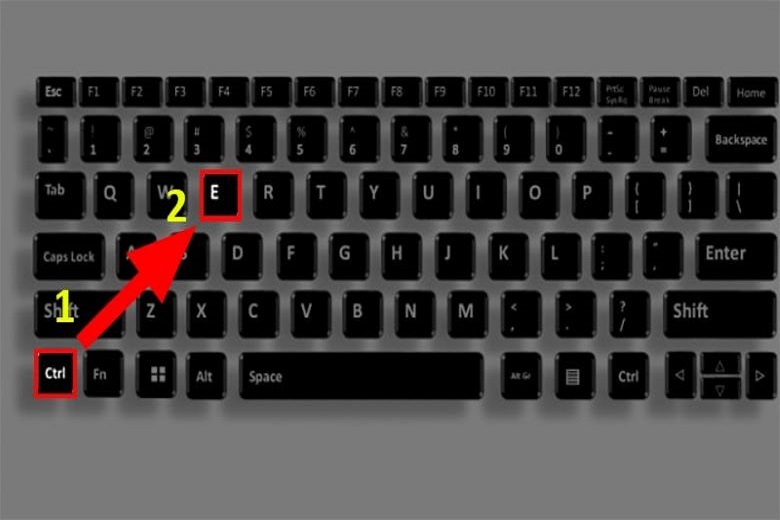
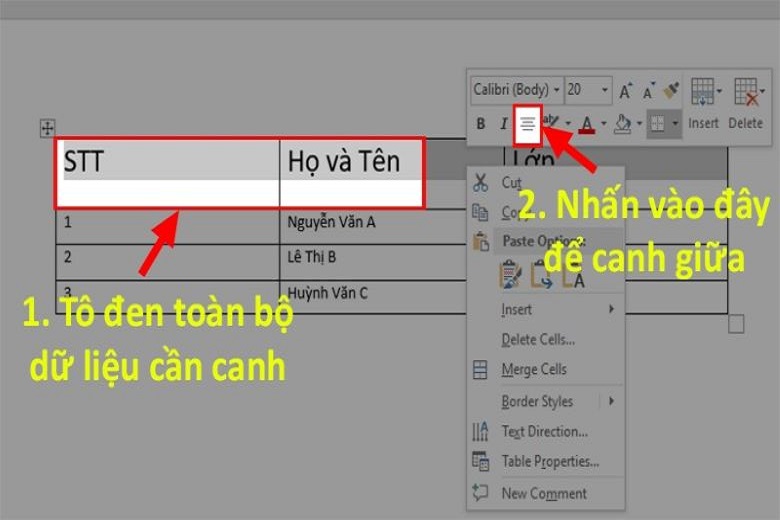
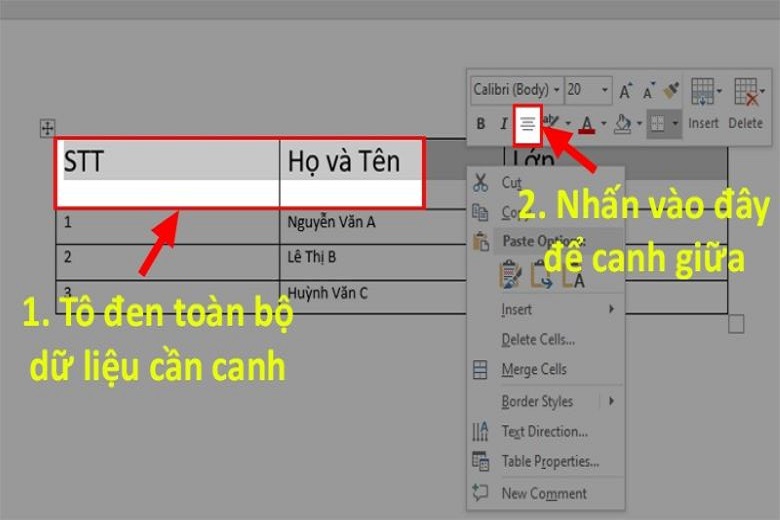
Vậy là có một vài làm việc đơn giản, chúng ta đã thực hiện xong quá trình chỉnh sửa căn thân ô vào Word.
4. Video clip hướng dẫn cụ thể cách căn thân ô trong Word 2010, 2013, 2016, 2019
Bên dưới là phía dẫn các bước chi tiết nhằm căn giữa ô trong Word mang lại các phiên phiên bản 2010, 2013, 2016, 2019.














