Nếu các bạn đang lần khần cách liên kết máy in cùng với laptop. Hãy tham khảo ngay bài viết sau đây của cửa hàng chúng tôi sẽ phân chia sẻ cụ thể về kết nối máy tính xách tay với trang bị in cho với tất cả các bạn có nhu cầu tìm gọi nhé.
Bạn đang xem: Cách kết nối máy tính với máy in có dây
1. Cách kết nối máy in với laptop mạng có dây
Cách kết nối máy tính với trang bị in sẽ sở hữu được 2 cách kết nối tiếp sau đây chúng tôi chia sẻ trước khuyên bảo cách liên kết máy in với máy tính với mạng gồm dây.
1.1. Cài đặt máy in cho máy tính xách tay cắm mạng gồm dây
- Bước 1: Trước tiên, các bạn đặt máy tính ở vị trí yêu thích hợp, thuận tiện và ngay sát với thiết bị in nhằm khi cắn dây vẫn được nhanh chóng nhất và tương xứng mà dây không thực sự bị căng.
- Bước 2: bật máy in bằng cách nhấn vào nút nguồn.

- Bước 3: Bật laptop lên cùng mở khoá, các bạn dùng dây sạc USB từ thiết bị in cắn vào laptop.
Việc thiết lập máy in cho máy tính xách tay theo phương pháp này sẽ tự động hóa thiết lập và setup máy in đúng phương pháp để có thể áp dụng ngay.
1.2. Kết nốimáy in cho laptop Windows bao gồm dây
- Bước 1: Khi liên kết máy in với máy vi tính qua USB vẫn xong.
- Bước 2: trên laptop, ấn vào biểu tượng cái hành lang cửa số “Windows” trên thanh lao lý “Taskbar”, vào phần “Settings” => lựa chọn “Devices” => chọn “Printers và scanners”.
Hoặc nhập “Printers & scanners” vào thanh cơ chế tìm tìm trên thanh “Taskbar” => chọn “Printers & scanners”.

- Bước 3: Tiếp tục, click vào “Add a printer or scanner” => Nhấp vào tên của dòng sản phẩm in muốn liên kết với laptop.
- Bước 4: lựa chọn các thiết lập muốn in (kích cỡ, màu sắc,…) và click “Print” để in.
1.3. Cách liên kết máy in với Macbook gồm dây
- Bước 1: bật nút nguồn máy in nhằm khởi rượu cồn máy.
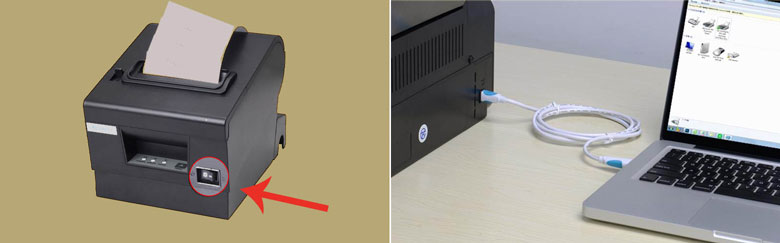
- Bước 2: liên kết máy in cùng với Macbook bởi dây cáp USB.
- Bước 3: Nhấn lựa chọn “Scan” hoặc thông báo xác nhận trên màn hình hiển thị Macbook để tiến hành kết nối thành công.
2. Cách kết nối máy in với máy tính xách tay qua Wifi
Để liên kết máy in với laptop qua Wifi trước tiên các bạn cần thực hiện cách thiết đặt máy in cho laptop:
2.1. Download máy in cho laptop
- Bước 1: Đặt máy tính và vật dụng in làm việc trong khoanh vùng phủ sóng của bluetooth hoặc Wifi.
- Bước 2: nhảy máy in ko dây lên bằng cách ấn vào nút nguồn và khám nghiệm máy in kết nối mạng Wifi được chưa bằng câu hỏi nhập mật khẩu đăng nhập Wifi vào.

- Bước 3: Bật laptop lên
- Bước 4: thiết lập cấu hình Bluetooth hoặc Wifi trên đồ vật in theo hướng dẫn sử dụng kèm theo sản phẩm dịp mua. Nếu không thể giữ trả lời hoặc dùng máy cũ thì họ tra cứu vãn trên mạng. Cách tùy chỉnh với công nghệ bluetooth không dây và Wifi sẽ có được điểm khác nhau. Một số trong những mẫu lắp thêm in còn yêu cầu phải kết nối dây trực tiếp qua cổng Ethernet.
2.2. Cách liên kết máy in với máy tính Win 10, 8 với Win 11
- Bước 1: Cách kết nối máy in cùng với laptop Win 8, 10, 11 bởi Wifi hoặc Bluetooth.
Wifi: Sử dụng màn hình máy in để tìm trang tùy chỉnh WiFi, tiếp nối nhập password của mạng. Máy tính xách tay và máy in bắt buộc được liên kết chung một mạng.
Bluetooth: Ấn nút "Pair" (Kết đôi), hay có hình tượng chữ "B" sinh sống trên hoặc ngay kề bên máy in.
Xem thêm: Review Thuốc Tăng Vòng 1 0+ Thuốc Tăng Vòng 1 (Nở Ngực) Nào Tốt An Toàn Hiệu Quả
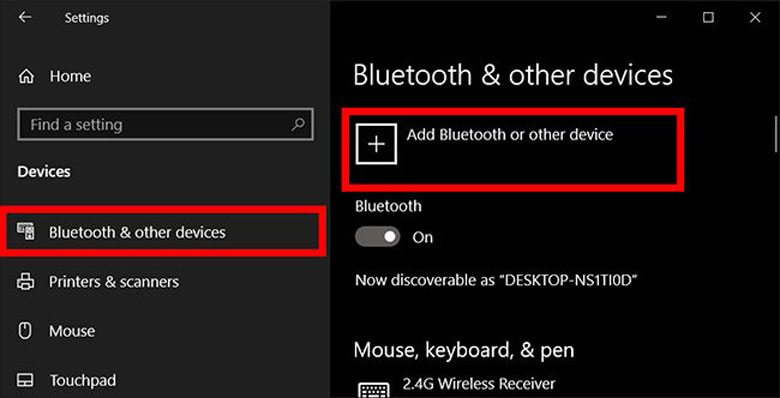
- Bước 2: bên trên laptop, ấn vào hình tượng cái hành lang cửa số “Windows” trên thanh quy định “Taskbar”, vào phần “Settings” => chọn “Devices” => lựa chọn “Printers và scanners”.
Hoặc nhập “Printers & scanners” vào thanh nguyên lý tìm kiếm trên thanh “Taskbar” => lựa chọn “Printers và scanners”.
- Bước 3: Tiếp tục, click vào “Add a printer or scanner” => Nhấp vào tên của sản phẩm in muốn kết nối với laptop.
- Bước 4: chọn các tùy chỉnh muốn in (kích cỡ, màu sắc, …) cùng click “Print” nhằm in.
2.3. Cách kết nối máy in với máy tính Win 7
- Bước 1: kết nối máy in cùng với laptop của người tiêu dùng vào và một mạng Wifi.

- Bước 2: search “Control Panel” vào phần tra cứu kiếm trong hành lang cửa số Windows = > Nhấn chọn “Control Panel”. Hoặc bên phía ngoài màn hình máy tính xách tay nhấn lựa chọn “Control Panel”.
- Bước 3: Tiếp tục, chọn “Hardware and Sound” vào Control Panel.
- Bước 4: thường xuyên chọn “Devices & Printers” => lựa chọn “Add a printer”.
- Bước 5: thừa nhận “Add a network, wireless or bluetooth printer” khi chúng ta kết nối vật dụng in với laptop bằng Bluetooth.
- Bước 6: sàng lọc cổng kết nối với trang bị in => Click “Next”.
- Bước 7: trong mục “Manufacturer” => lựa chọn “Canon” => lựa chọn tên thiết bị in sinh sống mục “Printer” => dìm “Next”.
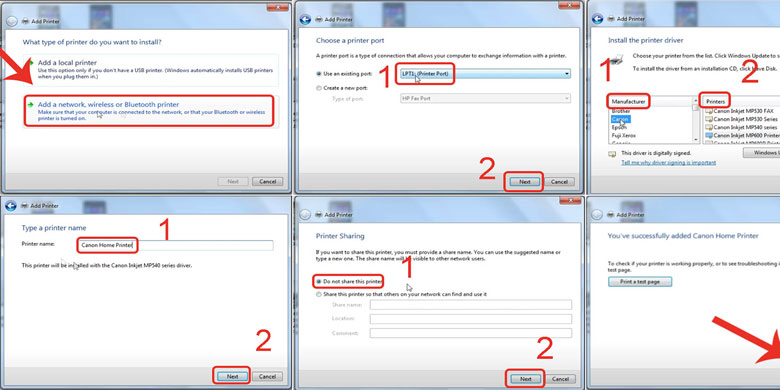
Cách khắc chế lỗi máy tính xách tay không liên kết được với thứ in solo giản.
Nguyên nhân và cách sửalaptop bị lỗi màn hình hiển thị xanh.
- Bước 8: Đặt tên đến máy in dễ nhớ để bạn cũng có thể phân biệt, kết nối cho lần sau => nhấn “Next”.
- Bước 9: liên tiếp tích chọn “Do not nói qua this printer” nếu không muốn chia sẻ máy in => chọn “Next”.
- Bước 10: Cuối cùng, Click vào “Finish” để hoàn tất.
2.4. Liên kết máy in cùng với Macbook
Bước 1: nhấn vào biểu tượng “Apple” ở phía bên trên của góc trái màn hình hiển thị Macbook => lựa chọn “System Preferences” =>Chọn “Printers & Scanners”.
Bước 2: chọn tên trang bị in bạn có nhu cầu kết nối trong mục “Printers” và ấn vào “Share this printer on the network”.
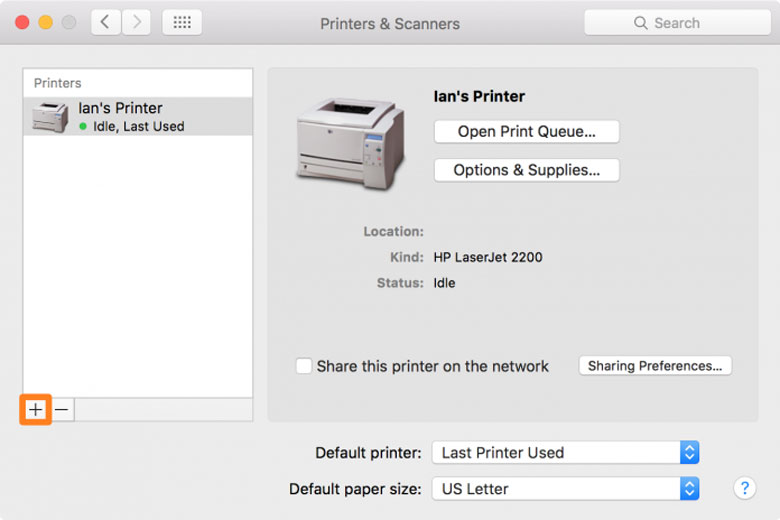
Bước 3: chọn mục “Scan” nhằm điều chỉnh thông số kỹ thuật rồi thường xuyên ấn “Scan”.
Trên đấy là những cách liên kết máy in cùng với laptop cực dễ bạn nên cần ráng vững. Cảm ơn chúng ta đã theo dõi.














