Khung trong PowerPoint đóng góp phần giúp slide trình chiếu đẹp mắt và bài bản hơn khi bạn sử dụng. Nếu như như sống Word bài toán tạo khung hoàn toàn có thể thực hiện một cách thuận lợi thì cùng với PowerPoint lại nặng nề hơn một chút. Tại bài viết này, suacuacuon.edu.vn sẽ share bạn cách thêm khung trong PowerPoint.
Bạn đang xem: Cách tạo khung trong powerpoint
Thêm form trong PowerPoint bởi công nắm Shapes
PowerPoint ở chỗ Insert (Chèn) bên trên thanh công cụ cũng có thể có Shapes (Hình dạng) như Word. Chúng ta cũng có thể sử dụng Shapes để chế tác dựng khung đến PowerPoint. Mỗi slide của PowerPoint đều phải sở hữu hình dạng văn bản nhật. Vì chưng vậy chúng ta hãy thực hiện hình chữ nhật vào mục Rectangles (Hình chữ nhật) của Shape để chế tác lập form slide. Cấu hình thiết lập kích thước hình chữ nhật theo size slide bạn có nhu cầu tạo lập tiếp nối chỉnh màu sắc nền của hình chữ nhật về No Fill. Kết quả bạn sẽ có một size slide. Các bước thực hiện nay vô cùng đơn giản và dễ dàng như sau.
Bước 1: Trong hình ảnh slide trình chiếu trên PowerPoint, nhấn lựa chọn vào tab Insert bên trên thanh công cụ.
Bước 2: kế tiếp chọn mục Shapes rồi nhấp vào khung viền chữ nhật ở phần Retangles.
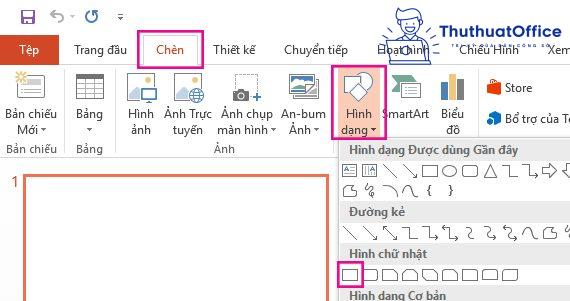
Tạo size trong PowerPoint bằng Shapes
Bước 3: Tùy chỉnh hình chữ nhật khít với những góc slide theo form viền mà bạn có nhu cầu tạo.
Sau khi kéo size viền xong các bạn sẽ thấy size viền được mang định blue color và che toàn cục nội dung chữ trên slide trình chiếu. Nhận chuột buộc phải vào slide rồi lựa chọn biểu tượng thùng sơn, tiếp nối click tiếp vào No Fill (không tô màu). Do vậy màu nền xanh sẽ biến hóa mất. Kho đó sẽ chỉ còn viền của hình chữ nhật với viền này đó là khung của PowerPoint.
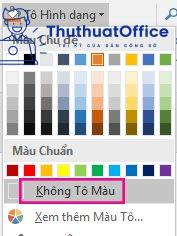
Tạo size trong PowerPoint bằng Shapes
Chỉnh sửa khung trong PowerPoint
Sau khi bạn tạo lập được khung trong PowerPoint theo 3 bước nêu trên. Bạn có nhu cầu điều chỉnh/ chỉnh sửa khung slide mình vừa tạo lập. Chúng ta hãy thực hiện việc sửa đổi khung trong PowerPoint theo các bước sau đây:
Bước 1: Nhấn loài chuột phải vào khung viền slide và chọn Format Shapes (Định ngoại hình dạng).
Bước 2: Trong vỏ hộp thoại Format Shapes, các bạn tùy chỉnh khung theo ý mình ao ước muốn.
Tại hộp thoại này chúng ta có thể chọn color và biến hóa về độ đậm nhạt, độ rộng, độ trong suốt, thứ hạng dáng, v.v…
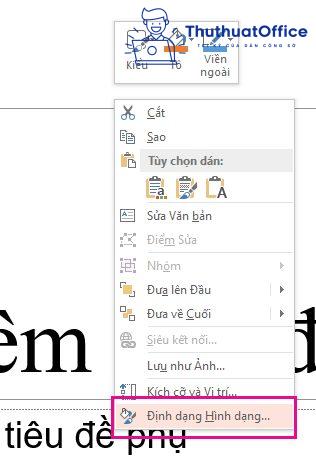
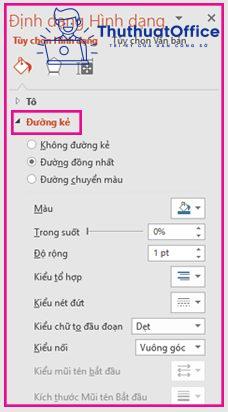
Hướng dẫn tìm form trong PowerPoint bằng Bing Image Search
Bạn cũng hoàn toàn có thể tìm tìm một viền new để áp dụng trong phiên bản trình bày của mình. PowerPoint áp dụng tìm kiếm hình hình ảnh Bing để xác định vị trí với tải đi xuống đường viền. Bạn có thể tìm tìm hình ảnh viền mới nếu như bạn đã kết nối Internet.
Bước 1: bên trên trang chiếu mà bạn muốn thêm viền, hãy bấm Chèn > Ảnh trực tuyến.
Bước 2: Nhập các từ tìm kiếm, như đường viền chiếc hoặc viền Hoa trong hộp tìm kiếm hình hình ảnh trên Bing, rồi thừa nhận Enter.
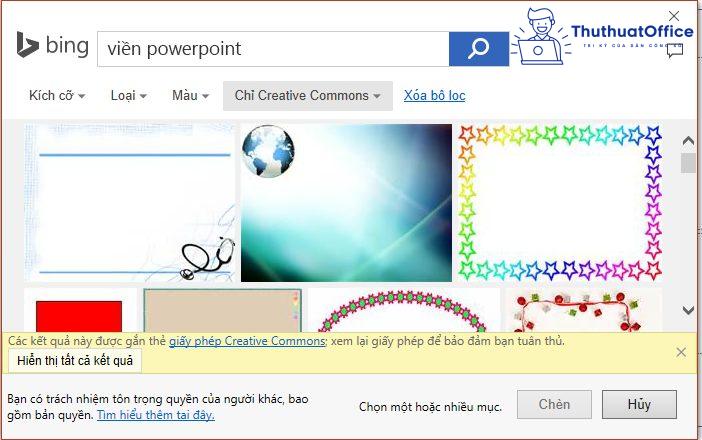
Tạo khung trong PowerPoint bằng Bing
Bước 3: Chọn ảnh viền, rồi bấm Chèn để cung cấp trang chiếu của bạn.
Tạo khung viền vào PowerPoint bằng các biểu tượng
Bạn rất có thể làm bài bác thuyết trình của bản thân sinh hễ hơn bằng cách sử dụng các biểu tượng. Vấn đề tạo khung viền slide bằng hình tượng vô cùng đối chọi giản. Công việc thực hiện có vài điểm tương đồng giống như tạo khung bởi Shapes ở bên trên. ở đoạn này, để sản xuất khung viền bằng biểu tượng bạn hãy liên tục vào phần Insert bên trên thanh công cụ. Tuy nhiên thay vấn đề chọn Shapes bằng Icons. ở đoạn Icons chúng ta có thể lựa chọn biểu tượng bạn có nhu cầu tạo có tác dụng khung viền.
Bước 1: sàng lọc Icons vào phần Insert.
Bước 2: cửa sổ Insert Icons hiển thị với không ít biểu tượng. Giờ đồng hồ bạn chỉ cần kích chọn biểu tượng tương xứng với chủ đề của mình, tiếp đến bấm nút Insert nhấn Chèn.
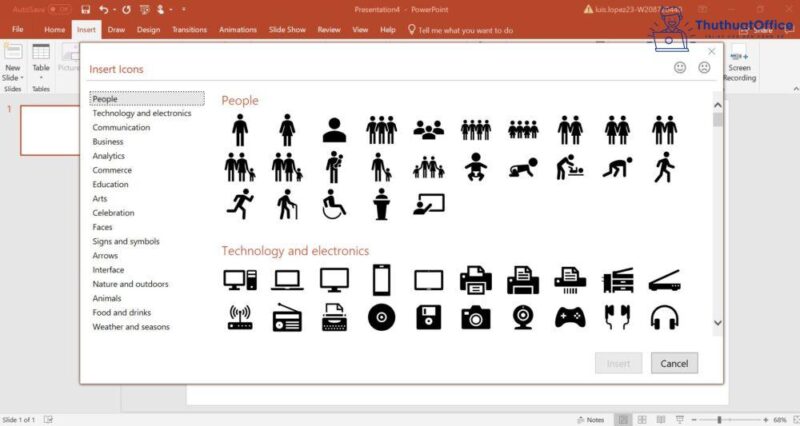
Tạo form trong PowerPoint bằng biểu tượng
Bước 3: tiến hành tương từ bỏ nếu bạn có nhu cầu chèn nhiều hình tượng khác nhau làm cho khung viền. Cùng với mỗi biểu tượng chèn vào, bạn dịch rời xuống giáp phía dưới. Để nhanh hơn, khi vẫn chèn một biểu tượng xong, chỉ cần copy và paste hình tượng đó thẳng hàng với biểu tượng gốc.
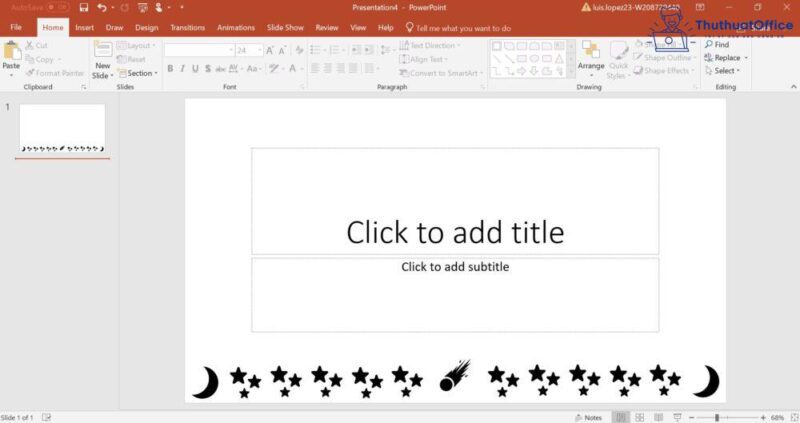
Tạo form trong PowerPoint bởi biểu tượng
Bước 4: Sau đó, sao chép toàn cỗ chuỗi biểu tượng bằng phương pháp bấm phím Ctrl với kích loài chuột trái vào những biểu tượng, rồi dán vào vị trí bất kỳ trong slide. Sau đó di chuyển lên trên thuộc để tạo thành khung phía trên tương đồng khung phía dưới.
Xem thêm: Phim Cổ Trang 19 + Của Lee Min Ho 9X Gây Chú Ý, Phim Bộ Cổ Trang Trung Quốc Mới Nhất
Bước 5: Thực hiện công việc tương tự của cách 3 và cách 4, cơ mà là dọc theo ở kề bên trái và mặt phải.
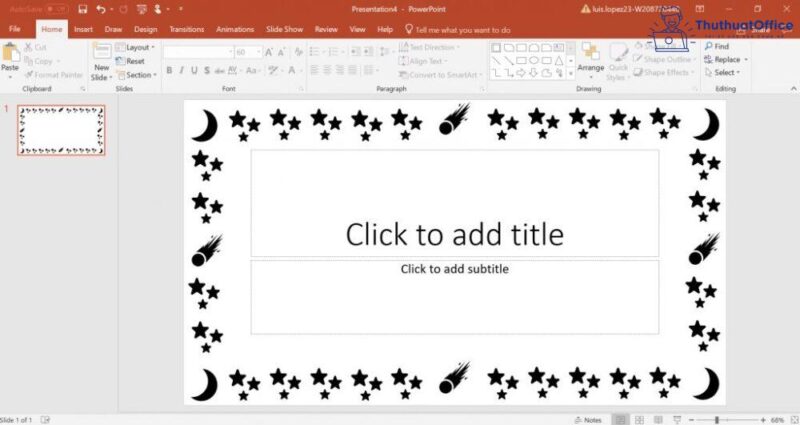
Tạo size trong PowerPoint bởi biểu tượng
Bước 6: Tùy chỉnh khung viền. Để khung viền của các hình tượng trở nên sinh động hơn, bạn có thể thay chuyển màu sắc sắc bằng phương pháp click loài chuột trái vào khung viền (có thể lựa chọn đồng thời bằng cách kích loài chuột trái và nhấn phím Shift), tiếp nối chuyển cho thẻ Format và chọn màu mong sử dụng mang lại khung Icon tại mục Shape fill.
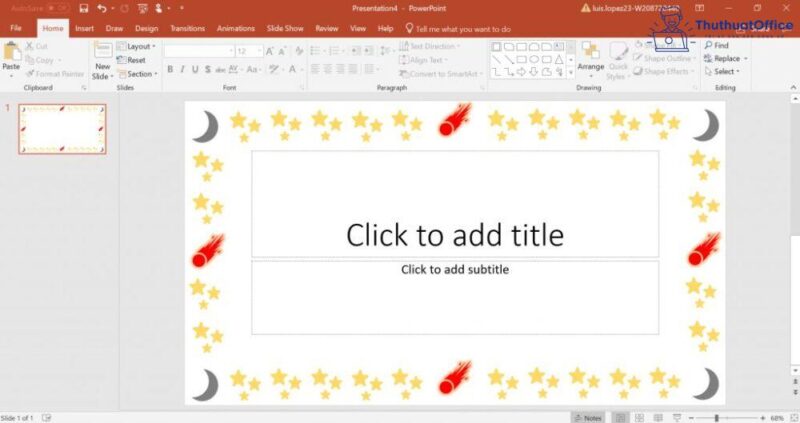
Tạo size trong PowerPoint bởi biểu tượng
Tạo khung hình ảnh trong PowerPoint (Tạo khung với chỉnh sửa)
Cách tạo khung ảnh trong PowerPoint rất đơn giản thực hiện. Bạn có thể tham khảo các bước thực hiện không thể dễ dàng và đơn giản hơn như sau.
Bước 1: Chọn ảnh.
Bước 2: trên thanh giải pháp chọn tab Ảnh, tùy chọn một kiểu hình ảnh và size ảnh từ tủ đồ mà bạn thích.
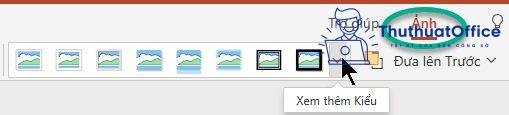
Tạo khung ảnh trong PowerPoint
Bước 3: Chọn form viền cùng chỉnh sửa theo tùy chọn riêng.
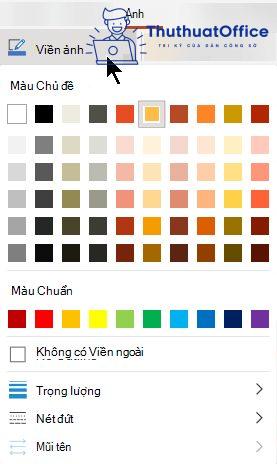
Tạo khung ảnh trong PowerPoint
Menu cung cấp cho chính mình các tùy chọn cho màu sắc, độ dày (độ dày của đường) với kiểu mặt đường kẻ-bao gồm các dòng rắn và tiêu tan.
Tạo size text trong PowerPoint
Cách tạo ra khung cho phần Text vào PowerPoint rất giản đơn thực hiện. Bạn có thể sử dụng cách tạp khung cho slide để chế tác khung dồn phần Text. Bí quyết thực hiện cũng khá giống với sinh sản khung mang đến slide ở bên trên. Quá trình thực hiện tại như sau:
Bước 1: sàng lọc Shapes tại vị trí Insert.
Bước 2: Chọn shapes mà bạn có nhu cầu làm khung cho chỗ text.
Bước 3: Kéo thả/ kiểm soát và điều chỉnh shapes phủ quanh phần text > Nhấn chuột phải vào form và chọn No Fill (không tô màu).
Bước 4: tùy chỉnh cấu hình khung theo ý muốn.
Tạo khung cho bảng trong PowerPoint (Tạo vào chỉnh sửa)
Tại phần Insert tạo thành dựng bảng với số hàng với số cột mà chúng ta muốn. Form của bảng đó là Bolders (viền) xung quanh bảng. Chúng ta cũng có thể thiết lập khung bằng cách điều chỉnh Bolder hoặc áp dụng cách sử dụng “Shapes” cũng tại đoạn Insert. Cách điều chỉnh Bolders giống hệt như thao tác bên Word. Một phương pháp khác bạn cũng có thể dùng Shapes. Các bước thực hiện hệt như phần Text bên trên. Các bước thực hiện tại như sau.
Bước 1: sàng lọc Shapes tại đoạn Insert.
Bước 2: Chọn shapes mà bạn muốn làm khung cho bảng.
Bước 3: Kéo thả/điều chỉnh shapes bảo phủ bảng > Nhấn chuột phải vào form và chọn No Fill (không tô màu).
Bước 4: tùy chỉnh cấu hình khung theo ý muốn.
Đừng quên lượt thích & Share bài viết này. suacuacuon.edu.vn sẽ tiếp tục cung cấp đến các bạn những mẹo áp dụng PowerPoint xuất xắc ho cũng giống như các ứng dụng văn phòng khác nữa.














